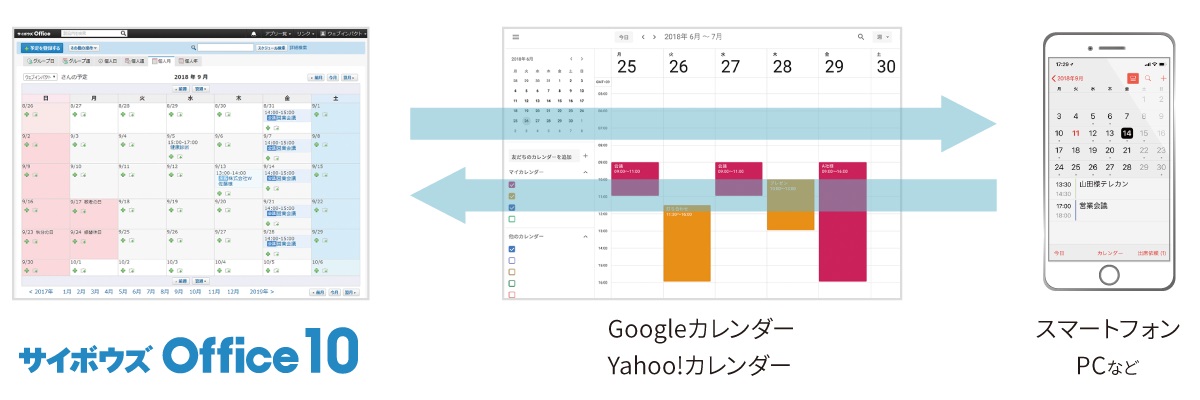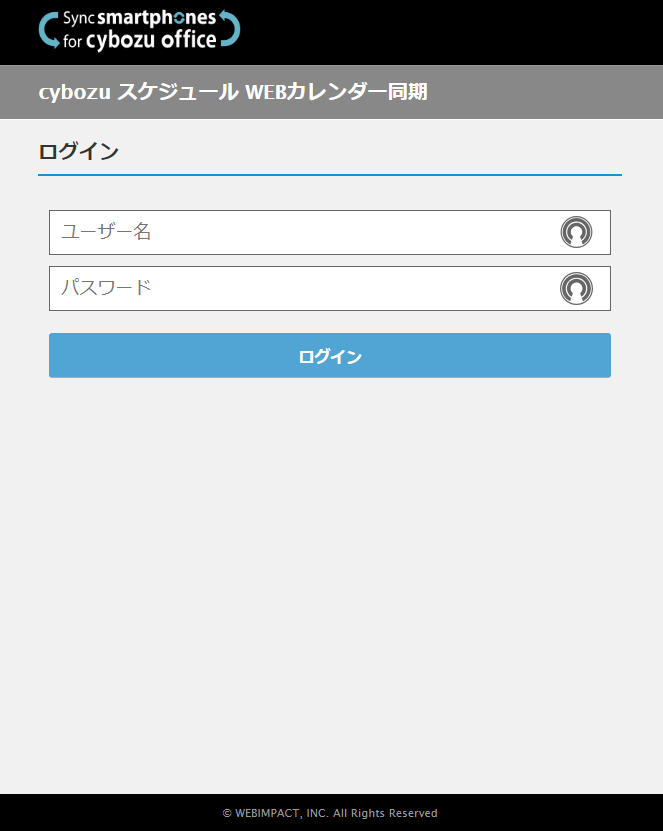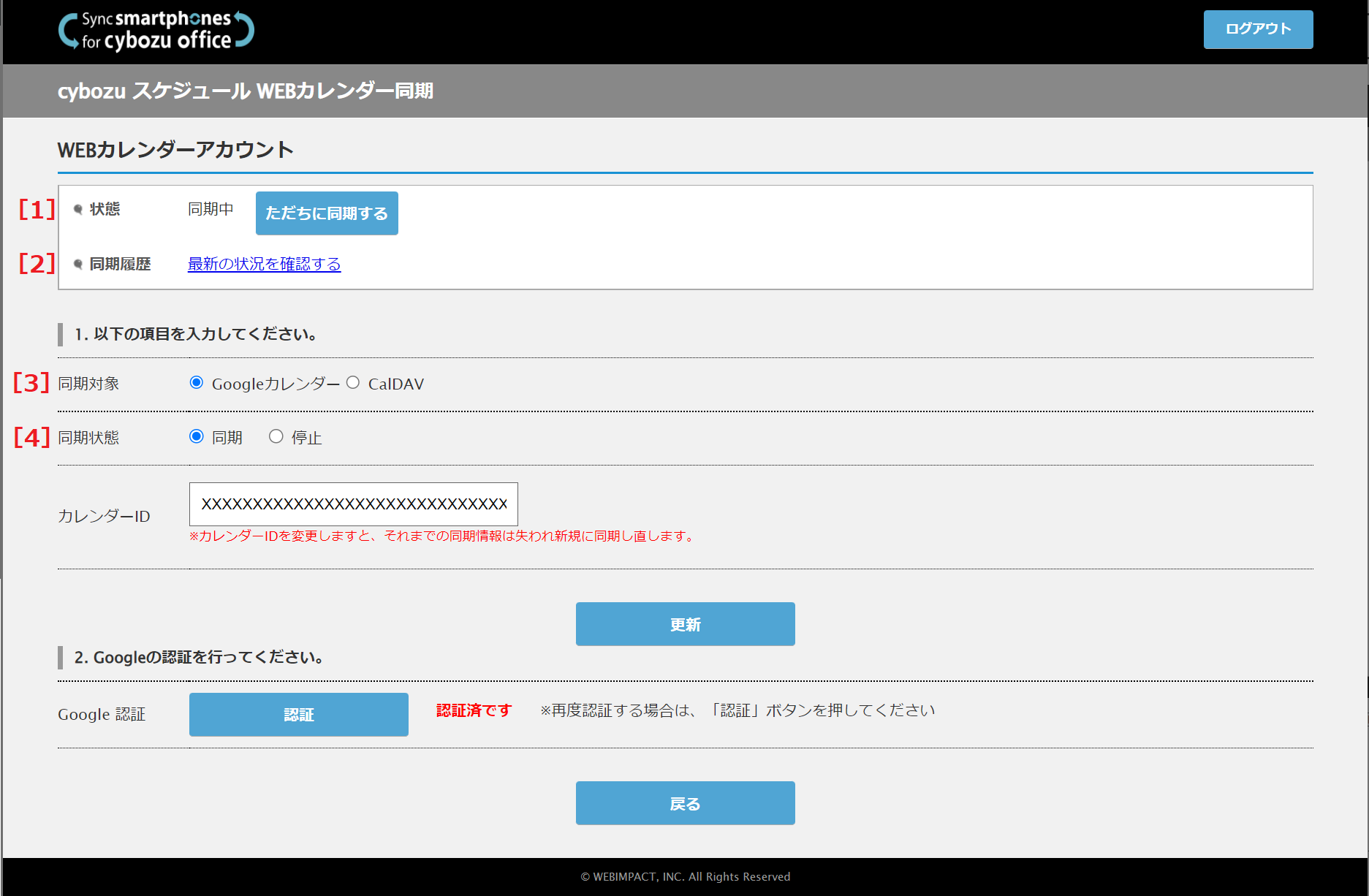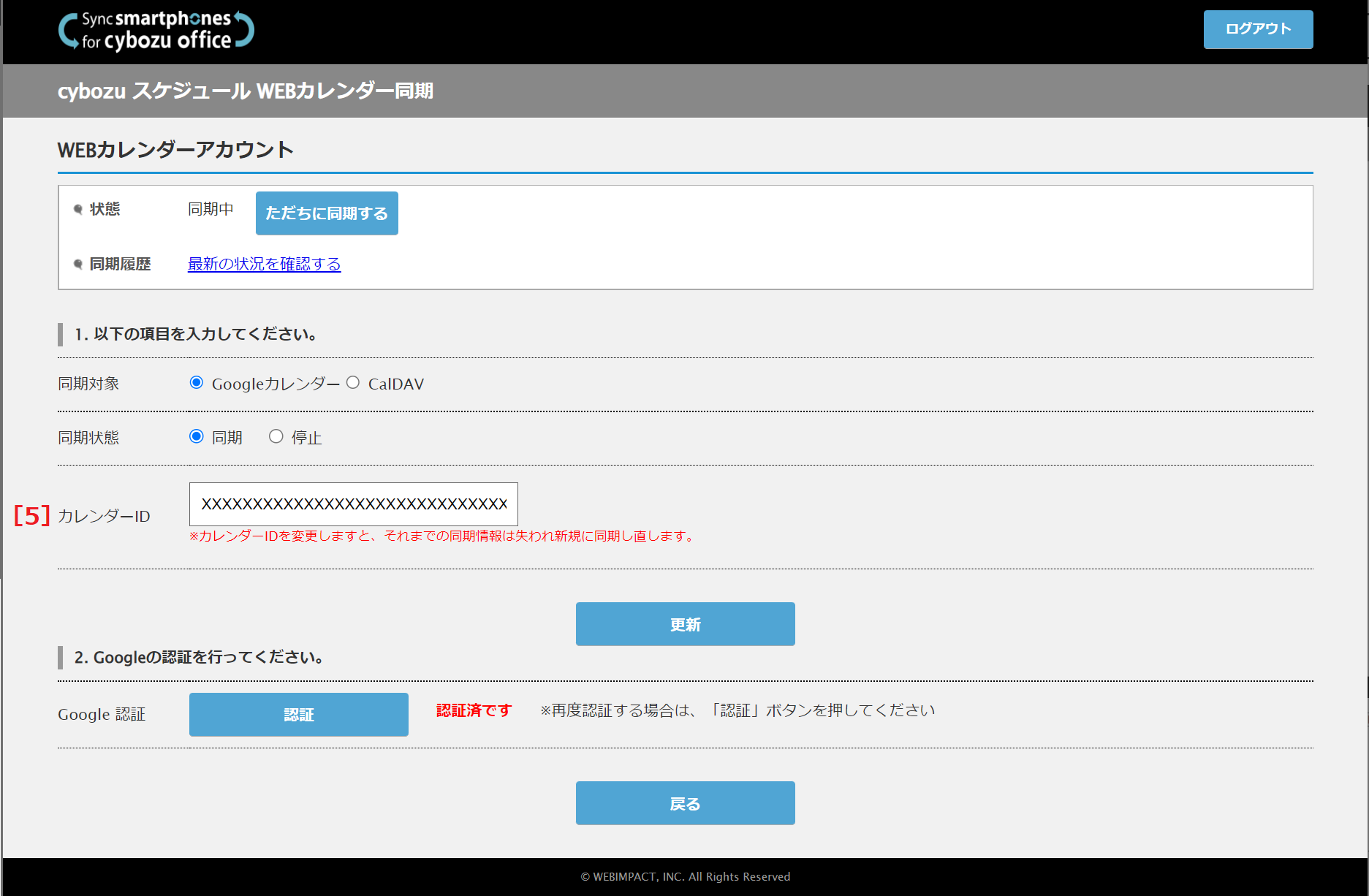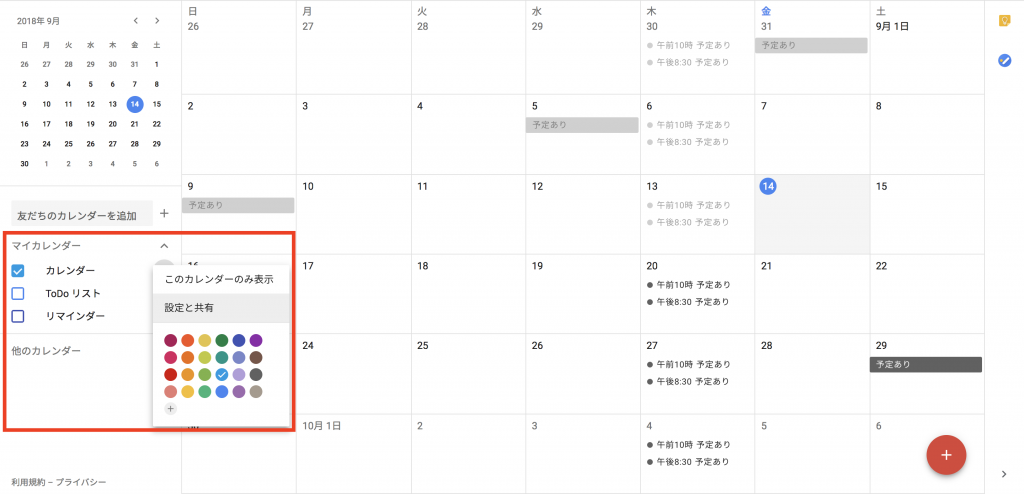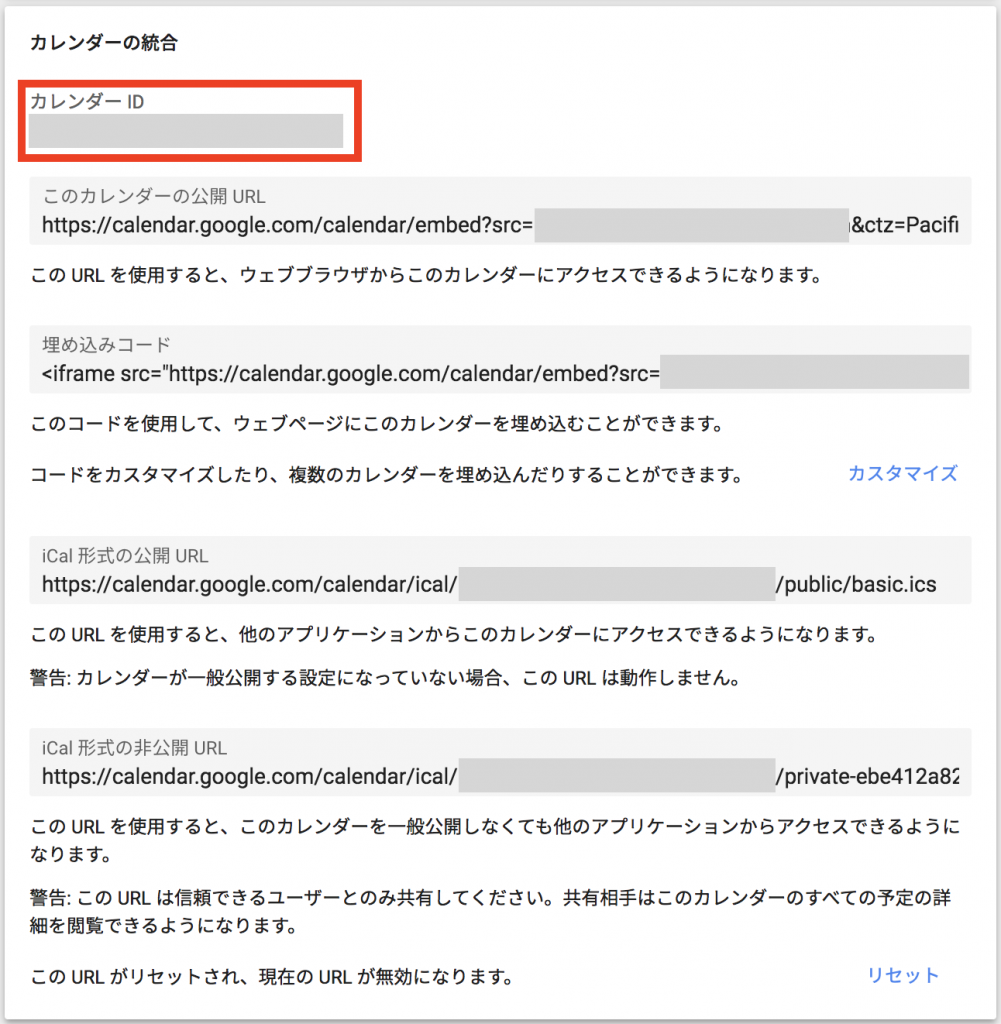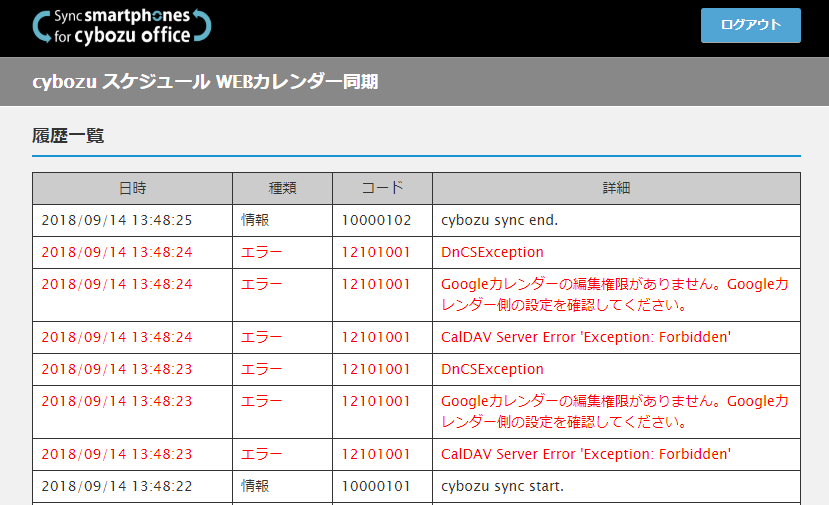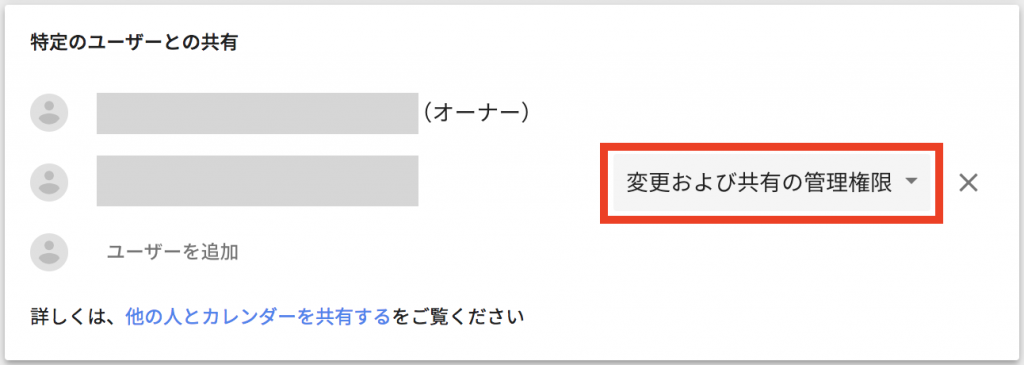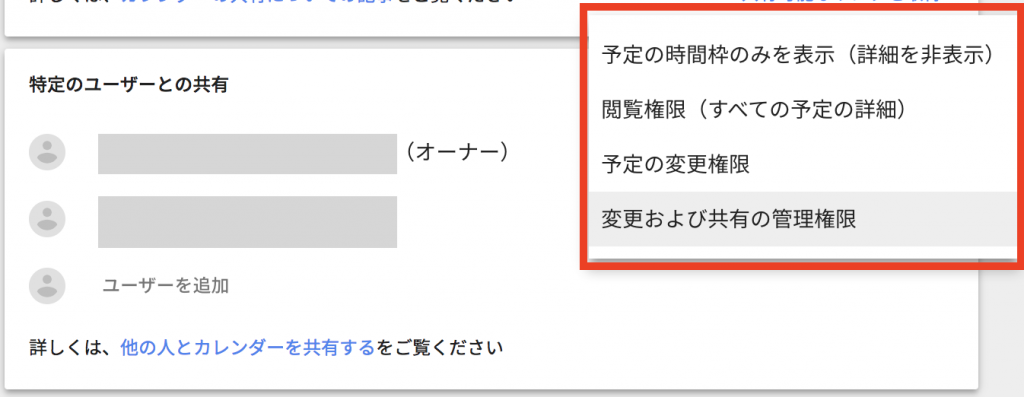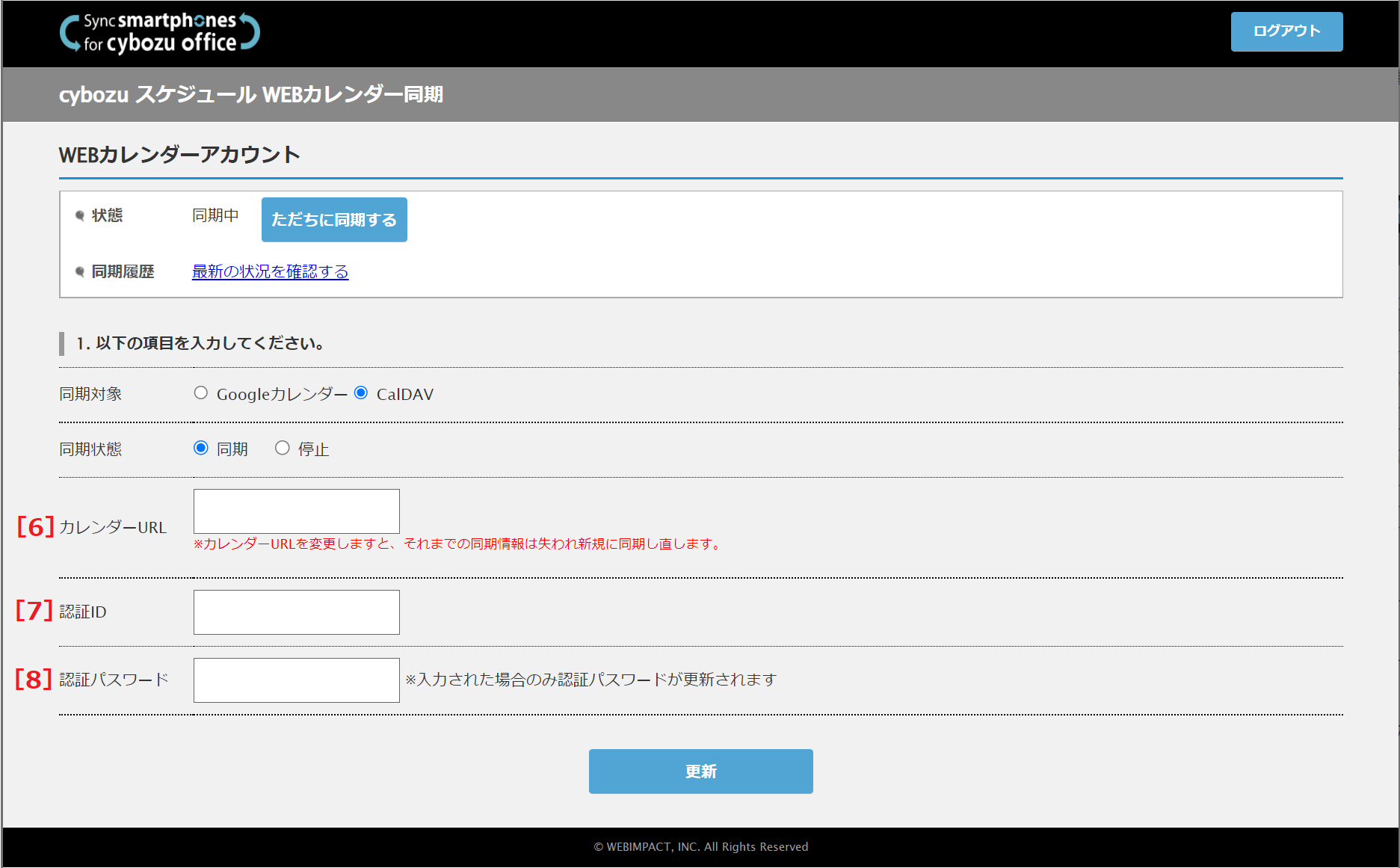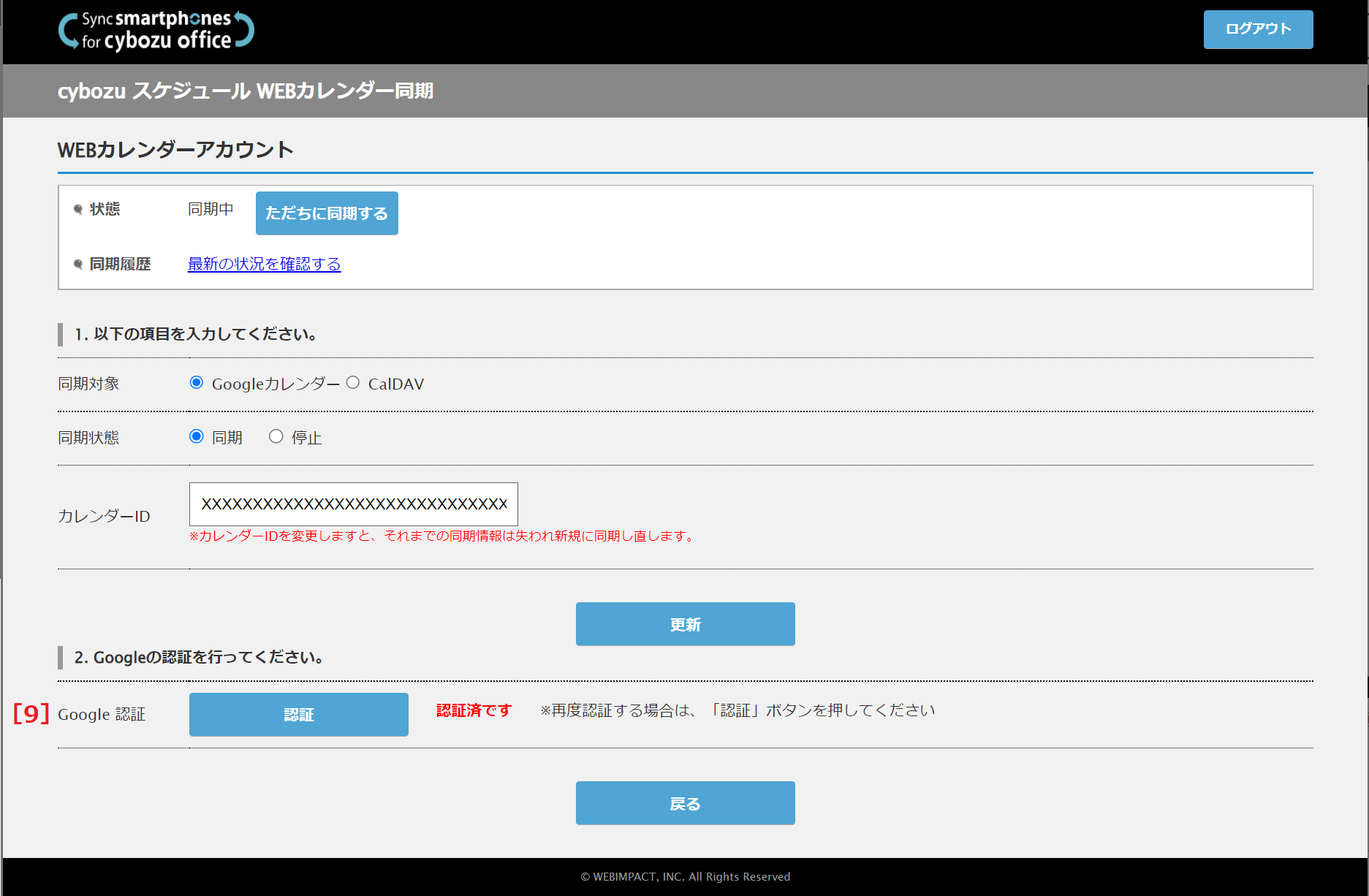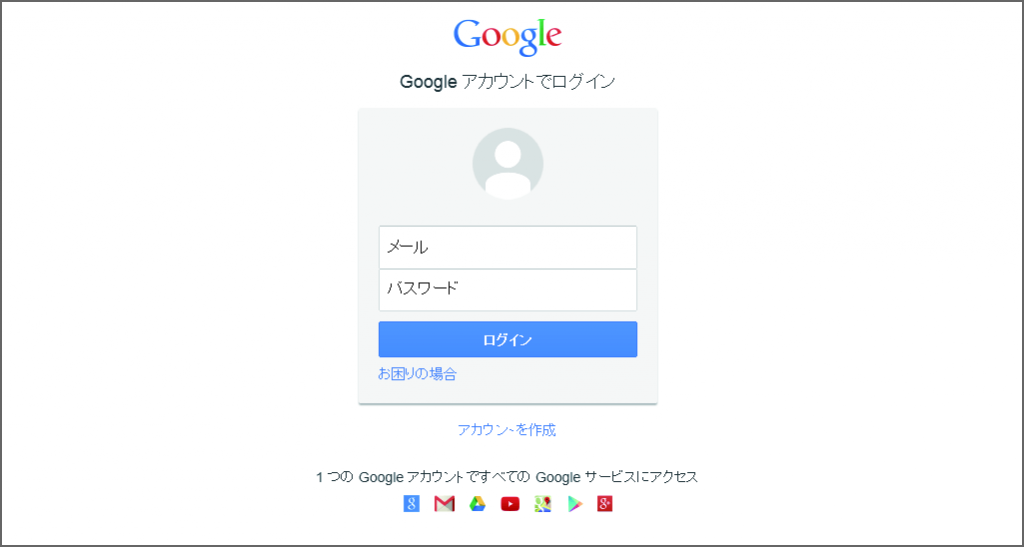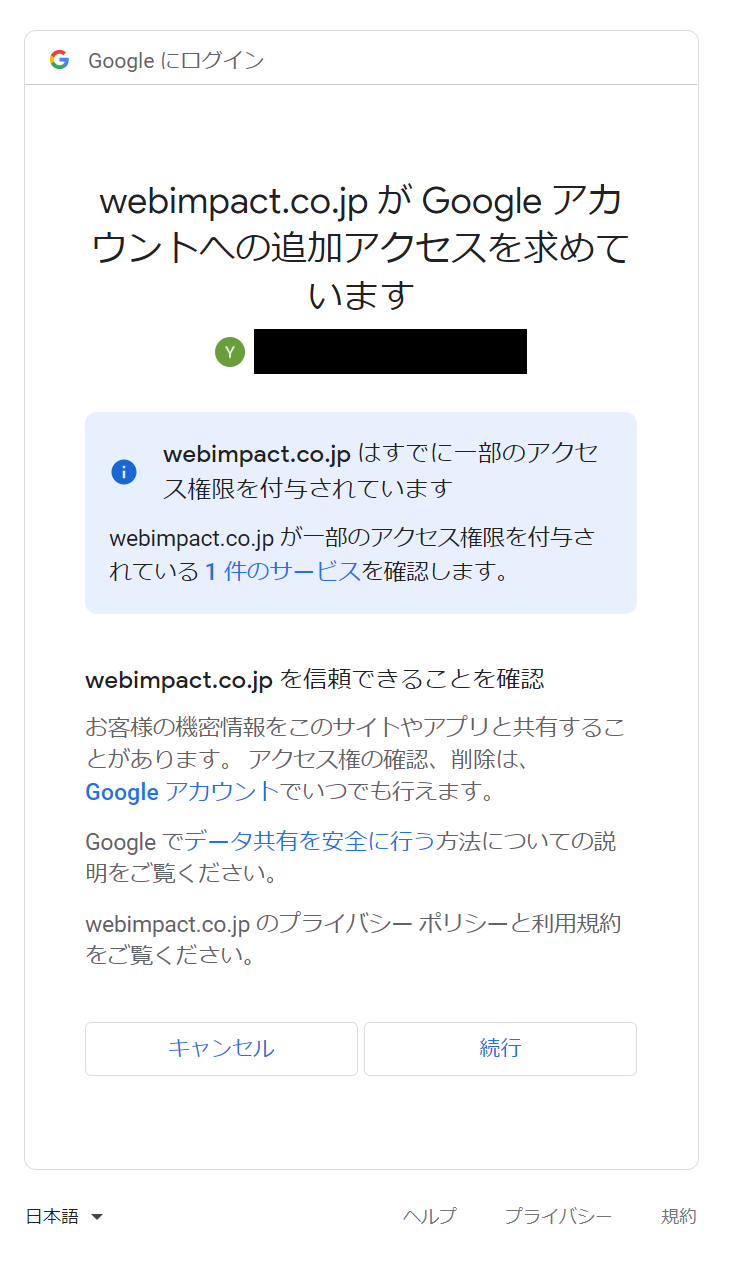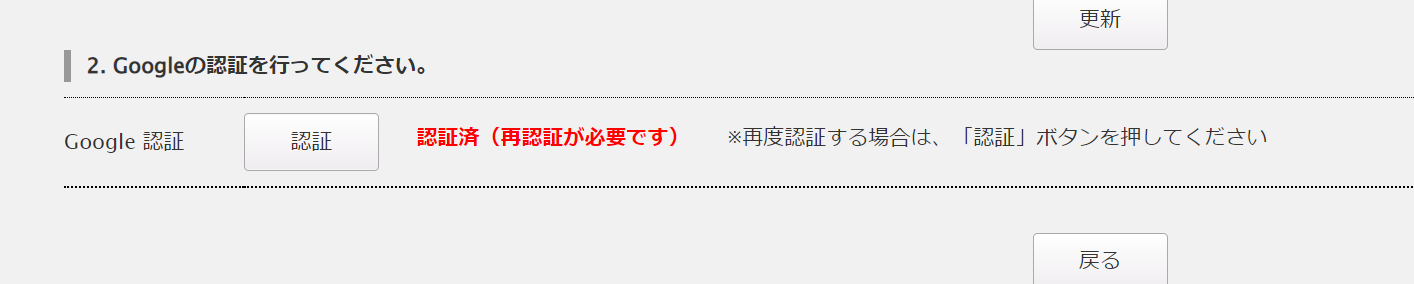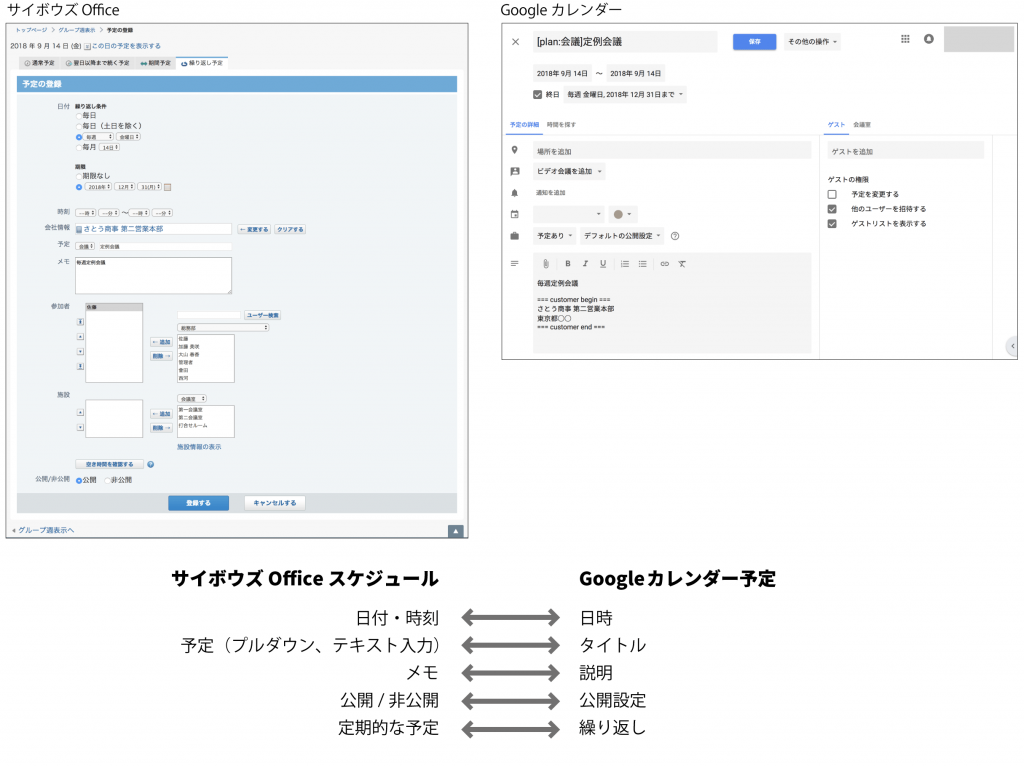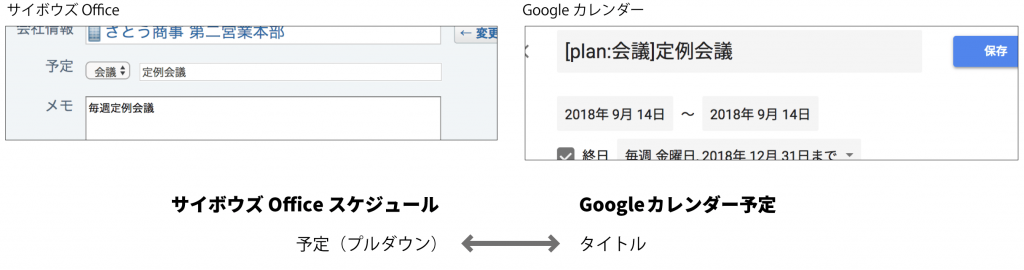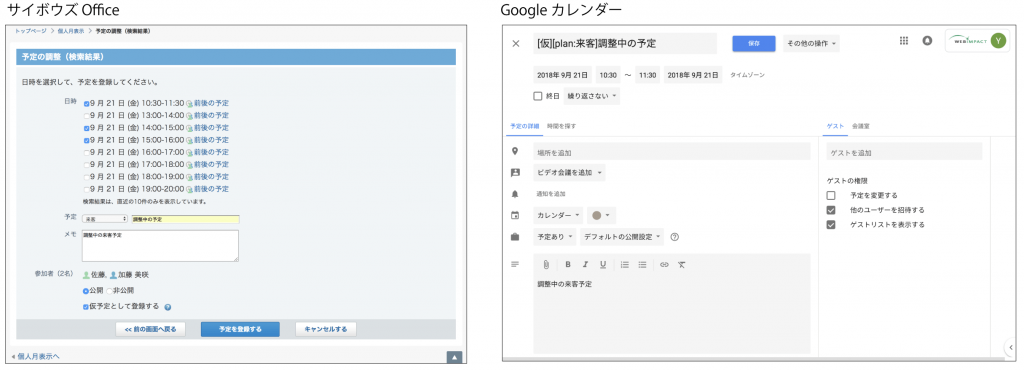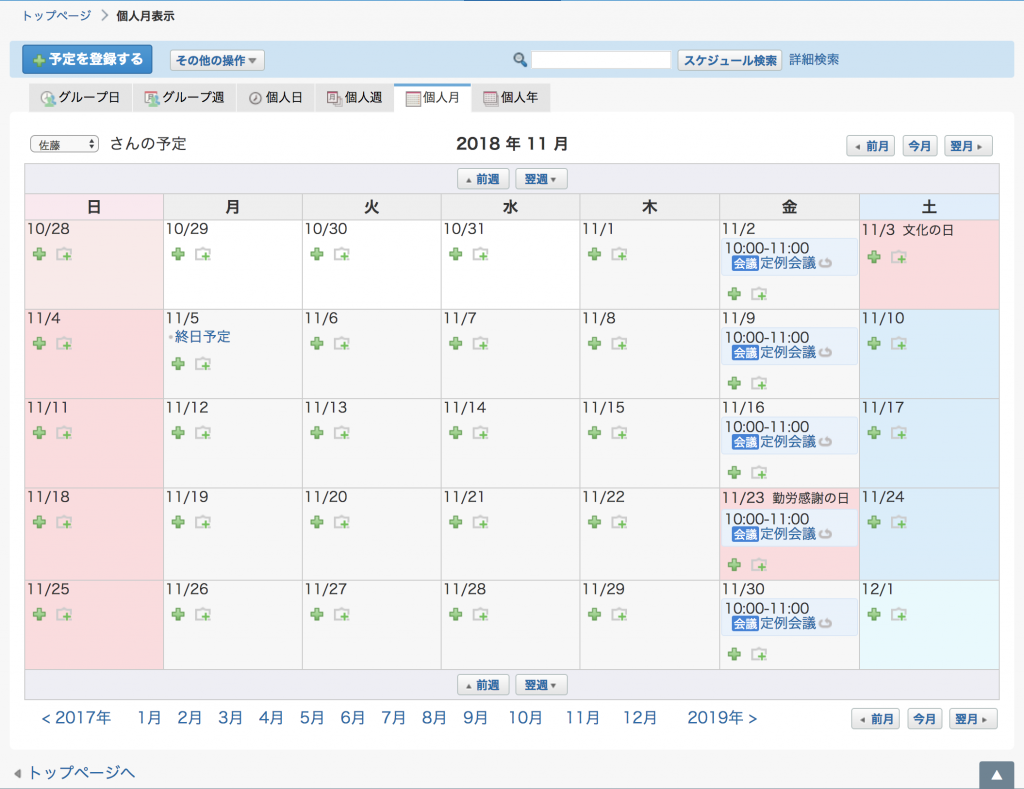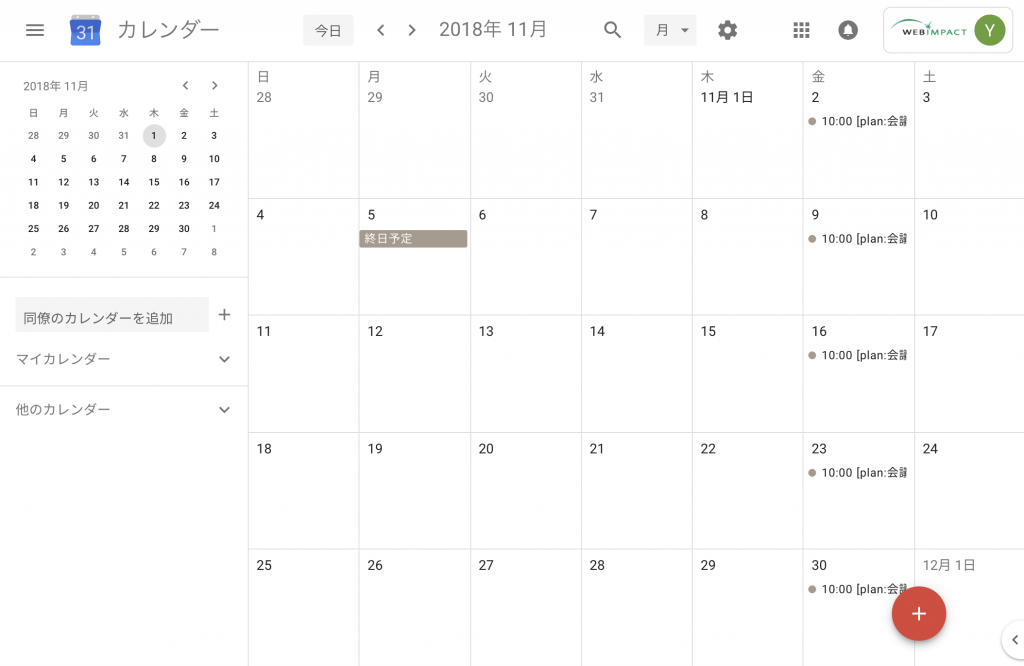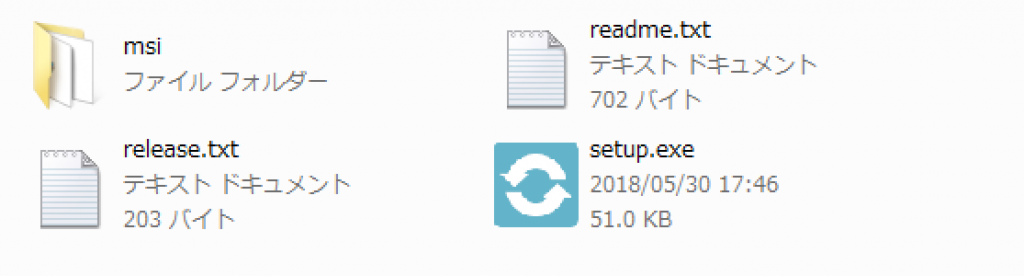Sync smartphones for cybozu officeに同期するカレンダーの情報を登録します。
3.1 ログイン
図1. Sync smartphones for cybozu office ログイン画面 項目
ユーザー名
サイボウズ Office のログイン名を指定してください。
パスワード
サイボウズ Office のパスワードを指定してください。
ログイン
ユーザー名とパスワードを入力してください。
「ログイン」ボタンを押してください。
以下は、v.1.02以降の説明になります。
3.2 設定項目
同期設定
図2. Sync smartphones for cybozu office スケジュール同期設定画面 [1] 状態
現在の同期状態を表示します。
同期中 :
同期中 – 同期処理中 :
停止中 :
管理者により無効とされています :
[2] 同期履歴
同期について履歴を表示します。
[3] 同期対象
同期対象のカレンダーとして「Googleカレンダー」、もしくは「CalDAV」を選択してください。※v2.26以降では「Googleカレンダー」と「CalDAV」が同期対象となります。
[4] 同期状態
同期する場合は「同期」を、同期を停止する場合は「停止」を選択してください。※管理者により利用許可が下りていない場合、こちらは選択できません。
同期対象で「Googleカレンダー」を指定した場合
図3. 同期対象にGoogleカレンダーを指定した場合 [5] カレンダーID
同期したいGoogleカレンダーのカレンダーIDを指定してください。
GoogleカレンダーID確認手順
Googleカレンダーへアクセスします。
図4. Googleカレンダー マイカレンダーの選択
左部「マイカレンダー」の同期したいカレンダーのメニューを表示し、「カレンダー設定」を選択します。
ページ下部「カレンダーアドレス」の「カレンダーID」下に記載された文字列を確認してください。
図5. Googleカレンダー設定画面 カレンダーIDの確認
他者のGoogleカレンダーを共有している場合
図6. 他者のGoogleカレンダーを共有している場合のメッセージ このようなエラーが出力されている場合は、サイボウズ Officeで登録・変更されたスケジュールをGoogleカレンダー側へ正常に反映することができていません。
Googleカレンダーの共有権限確認手順
Googleカレンダーへアクセスします。
左部「マイカレンダー」の同期したいカレンダーのメニューを表示し、「カレンダー設定」を選択します。
上部の「このカレンダーを共有」を選択します。
「特定のユーザーとの共有」項目の「ユーザー」欄にGoogle認証で使用したアカウントが表示されていることを確認してください。このユーザーの「権限の設定」欄に以下の設定項目が設定されている場合は問題ありません。図7. Google カレンダー 共有権限確認
もし「権限の設定」欄に「閲覧権限(すべての予定の詳細)」や「予定の時間枠のみを表示(詳細を非表示)」が設定されている場合は、設定を変更して「保存」ボタンを押してください。
図8. Google カレンダー 共有権限変更
Googleカレンダーの「権限の設定」欄に変更権限が設定されている場合は、サイボウズ Officeで登録・変更されたスケジュールをGoogleカレンダーへ反映させることができるようになります。
同期対象で「CalDAV」を指定した場合
図9. 同期対象にCalDAVを指定した場合 [6] カレンダーURL
同期対象となるCalDAVのURLを入力してください。
[7] 認証ID
CalDAVを指定してください。
[8] 認証パスワード
CalDAVのパスワードを指定してください。
3.2 Google認証
同期対象にGoogleカレンダーを選択した場合、カレンダーID設定後にGoogle認証を実施してください。
Google認証作業手順
Google認証で「認証」ボタンを押すと、Googleのログイン画面へ遷移します。
図10. Google認証作業
同期したいカレンダーにアクセスできるアカウント でGoogleにログインします。図11. Googleログイン画面
Google の認証画面で「続行」ボタンを押下します。※「続行」ボタンを押下する前に、カレンダーにアクセスできるアカウントでログインしているか必ず確認してください。アクセスできないアカウントを使用して認証作業を行われるとスケジュールを同期することができません。 異なるアカウントでログインされている場合は、一旦ログアウトして最初から認証作業をやり直してください。
図12. Google認証画面
※旧バージョン(v.1.01以前)でGoogle認証を実施している場合、「認証済(再認証が必要です)」というメッセージが表示されることがあります。この場合、今後スケジュールが同期できなくなる恐れがありますので、改めてGoogle認証を実施して最新の認証状態に更新するようにしてください。
図13. 「認証済(再認証が必要です)」メッセージ 3.3 同期する
同期を行う場合
必要な項目を全て入力してください。
「更新」ボタンを押してください。
同期は定期的に行われますのでそのままでも同期処理は行われますが、即時同期を行いたい場合は 2.を行った後、「ただちに同期する」ボタンを押してください。
※「ただちに同期する」ボタンを押した後、同期する内容によっては反映までにしばらくお時間を頂く場合がございます。
3.4 同期を停止する
カレンダーとの同期を一時的に停止する場合
[4] 同期状態で「停止」を選択してください。
「更新」ボタンを押してください。
※同期を停止した場合は再び[4] 同期状態で「同期」を選択することで再同期することができます。