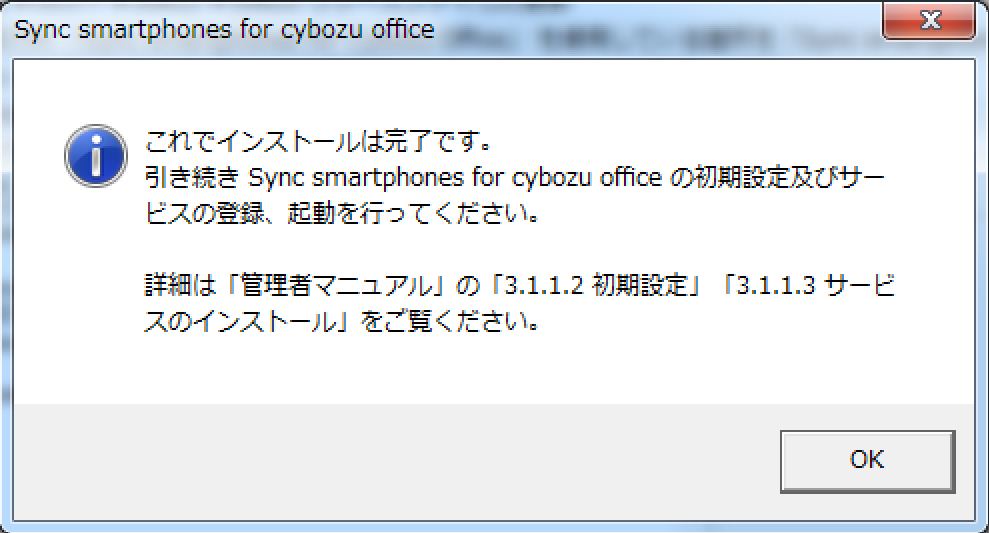3.1 Windows版
ここでは、サーバにWindowsOSをお使いになる場合のSync smartphones for cybozu officeのインストール方法を説明致します。インストールをはじめる前に、「2. 動作環境」をご確認ください。アンインストールするには、「3.1.2 アンインストール」をご参照ください。以降のインストール作業についてはAdministratorで行ってください。
3.1.1 インストール
3.1.1.1 Sync smartphones for cybozu officeのインストール
1. Sync smartphones for cybozu officeインストール開始
インストールを開始します。setup.exeを起動することでインストールを開始します。
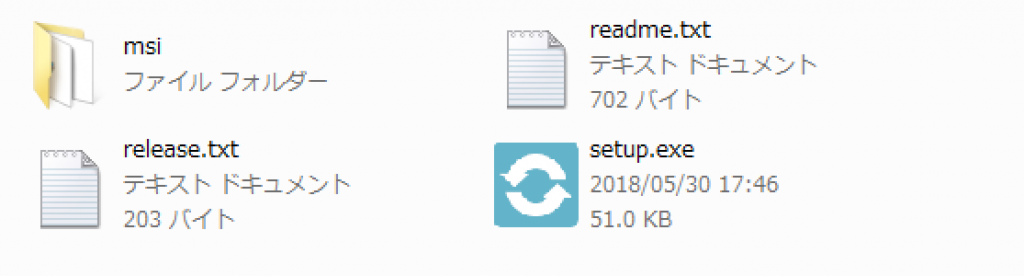
2. Sync smartphones for cybozu office セットアップウィザード
Sync smartphones for cybozu officeのインストールを開始します。「次へ」ボタンを押してください。
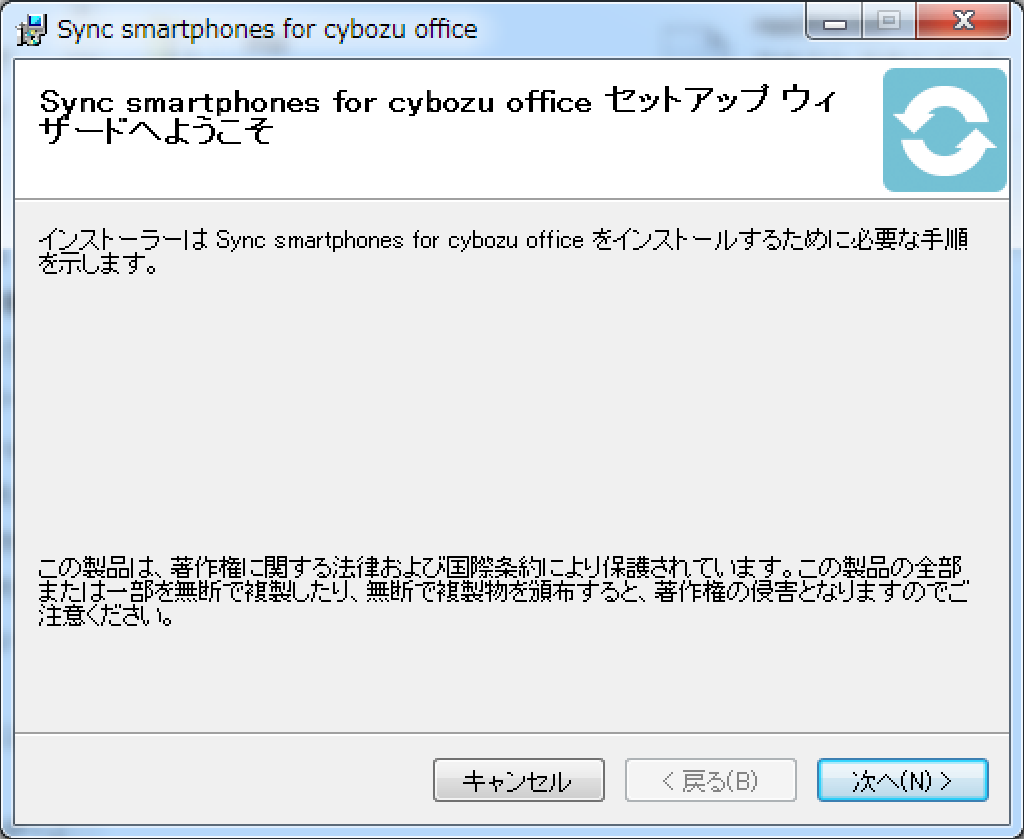
3. ライセンス条項の確認
最初に「ライセンス条項」が表示されますので、必ずご一読ください。
ライセンス条項に同意頂ける場合は「同意する」を選択した後、「次へ」ボタンを押してください。
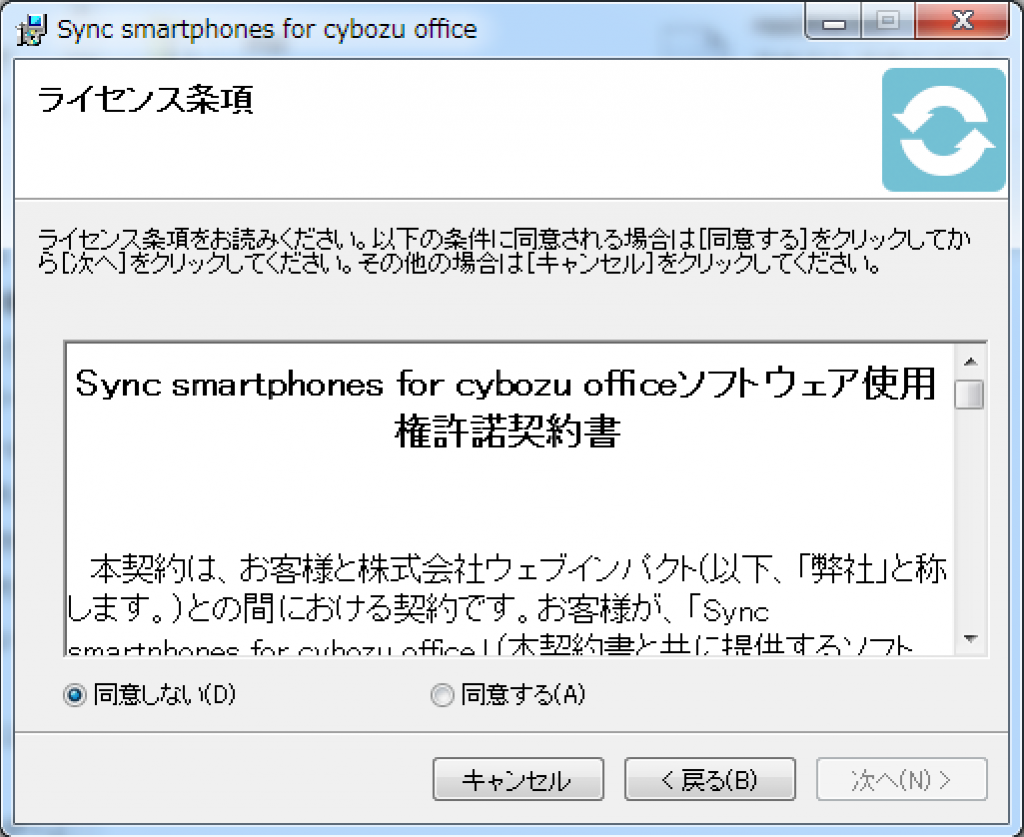
4. インストールフォルダの選択
Sync smartphones for cybozu officeをインストールするフォルダを選択します。
ここでは必ず サイボウズ Officeのインストールされているフォルダを選択してください。
「フォルダ」にサイボウズ Officeのインストールされているフォルダが選択されていることを確認して「次へ」ボタンを押してください。
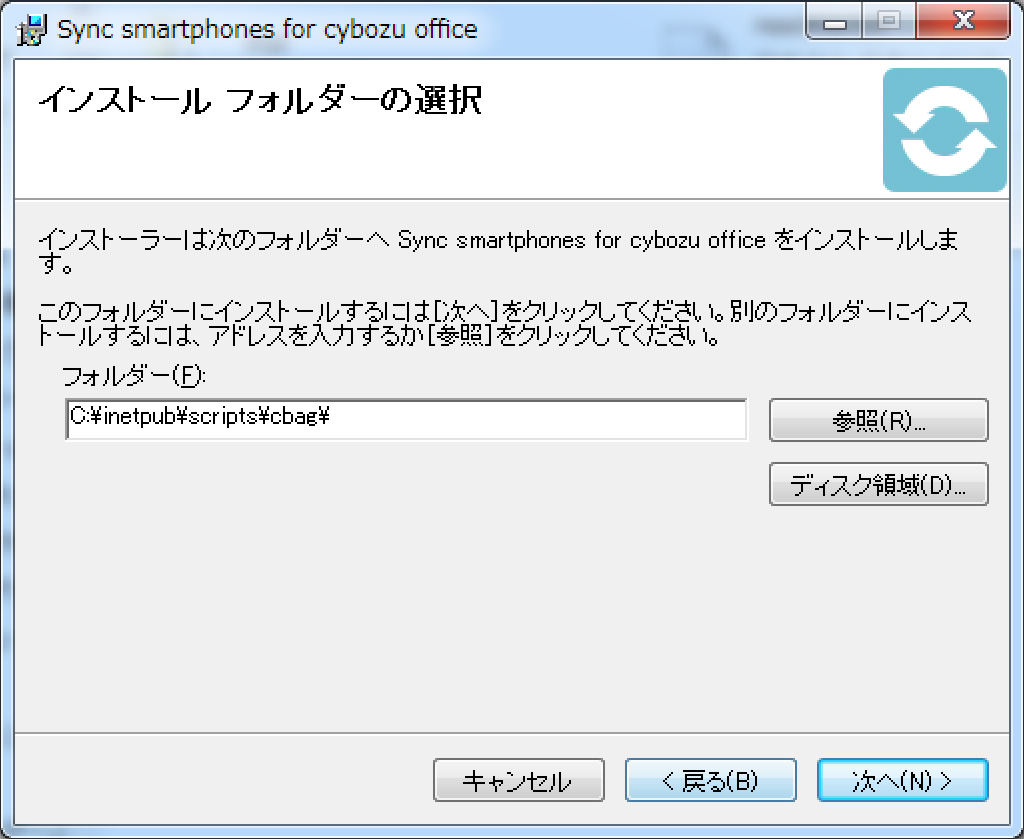
5. インストールの確認
Sync smartphones for cybozu officeのインストールを実行します。
「次へ」ボタンを押してください。
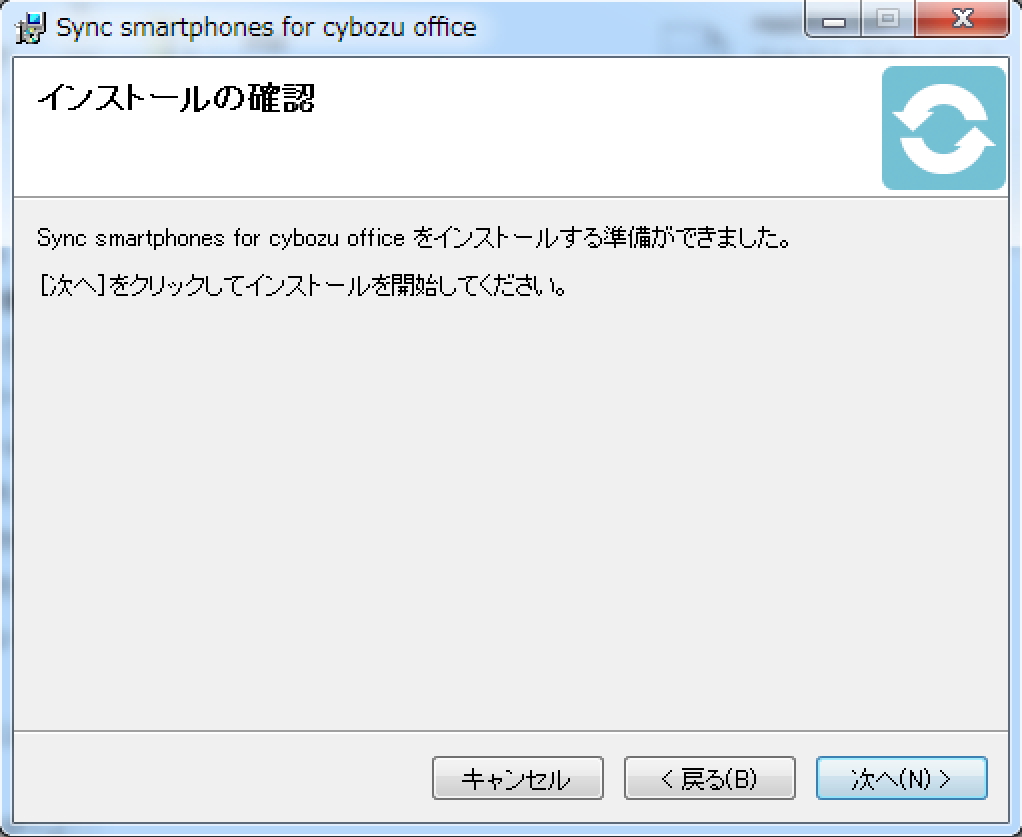
6. インストール中
Sync smartphones for cybozu officeのインストールを実行しています。
しばらくお待ちください。
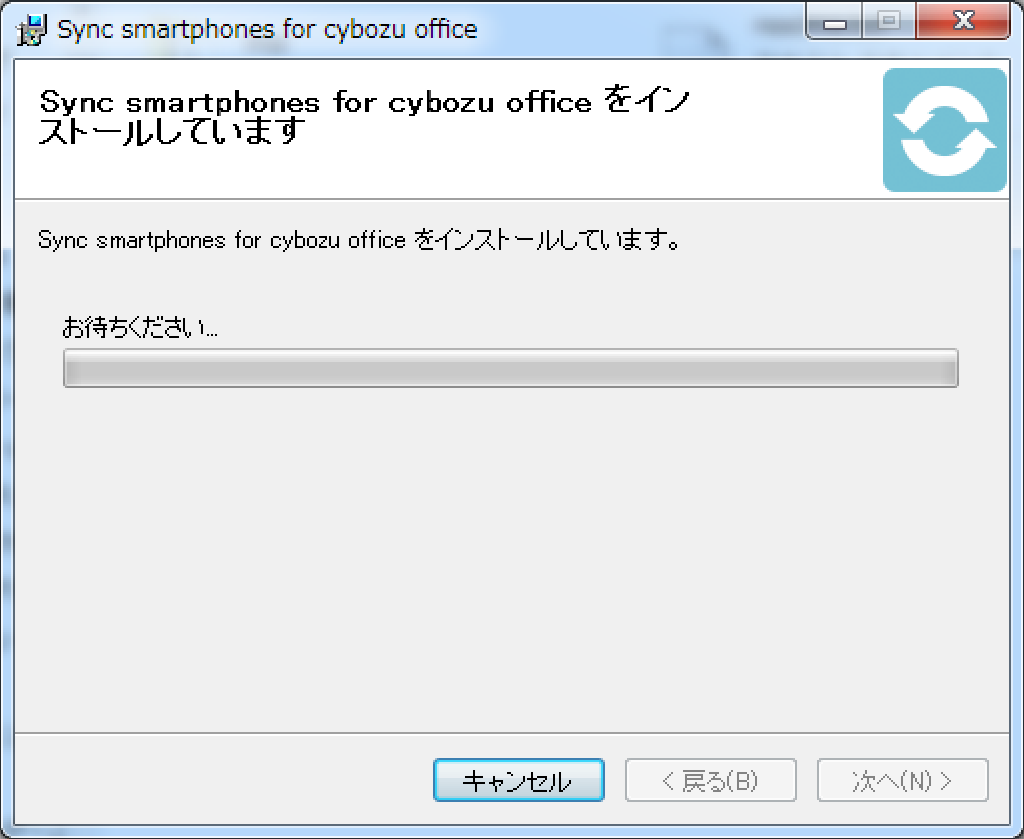
7. インストールが完了
Sync smartphones for cybozu officeのインストールが完了しました。
「閉じる」を押してください。
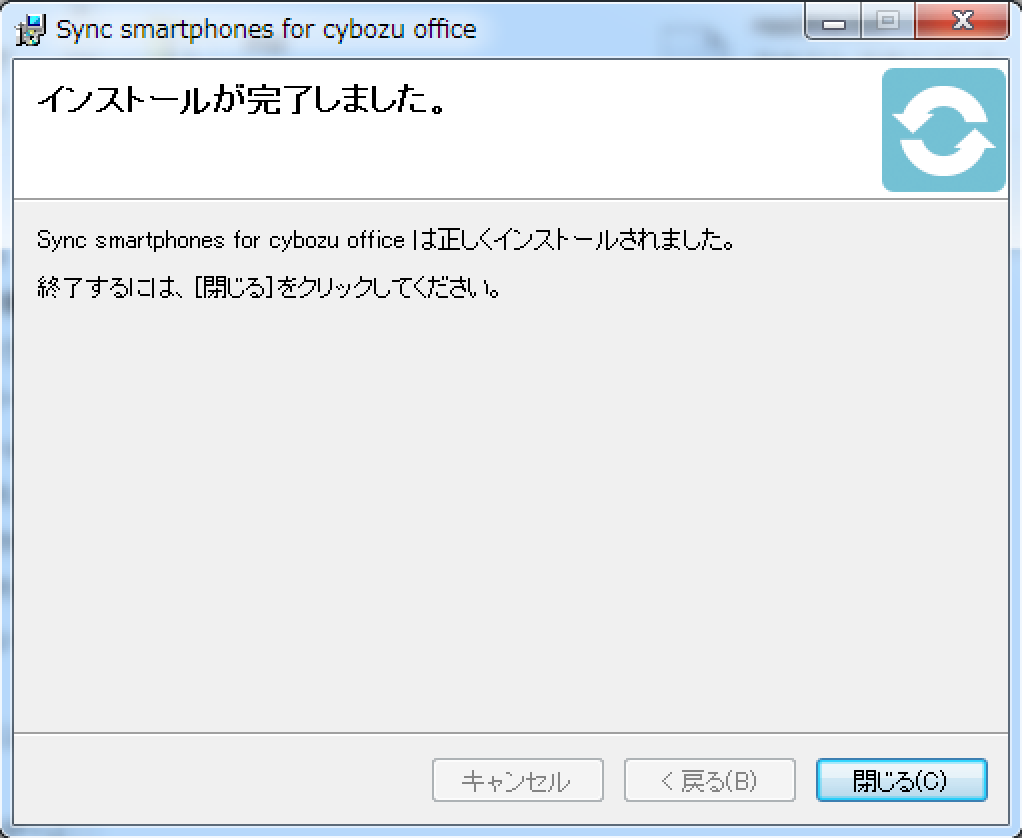
8. 続けて Sync smartphones for cybozu officeで利用する各種イメージファイルをインストールします。
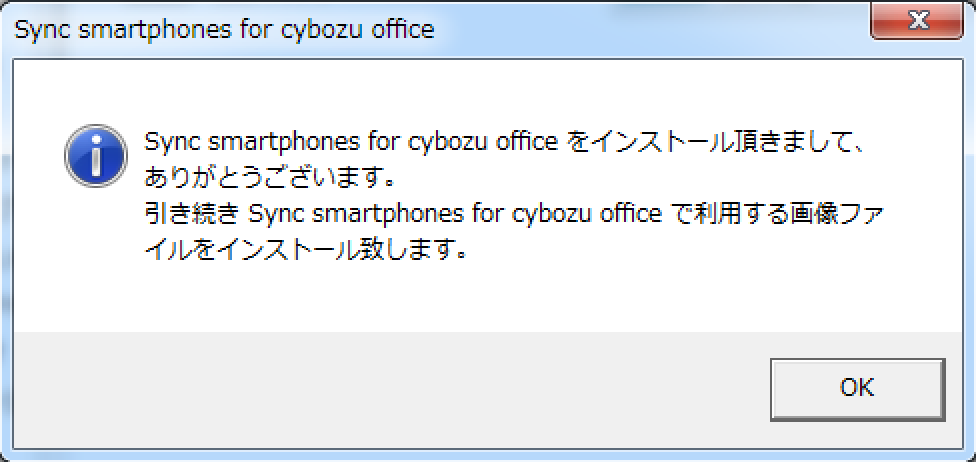
9. Sync smartphones for cybozu office(wwwroot)
セットアップウィザード Sync smartphones for cybozu office(wwwroot)のインストールを開始します。
「次へ」ボタンを押してください。
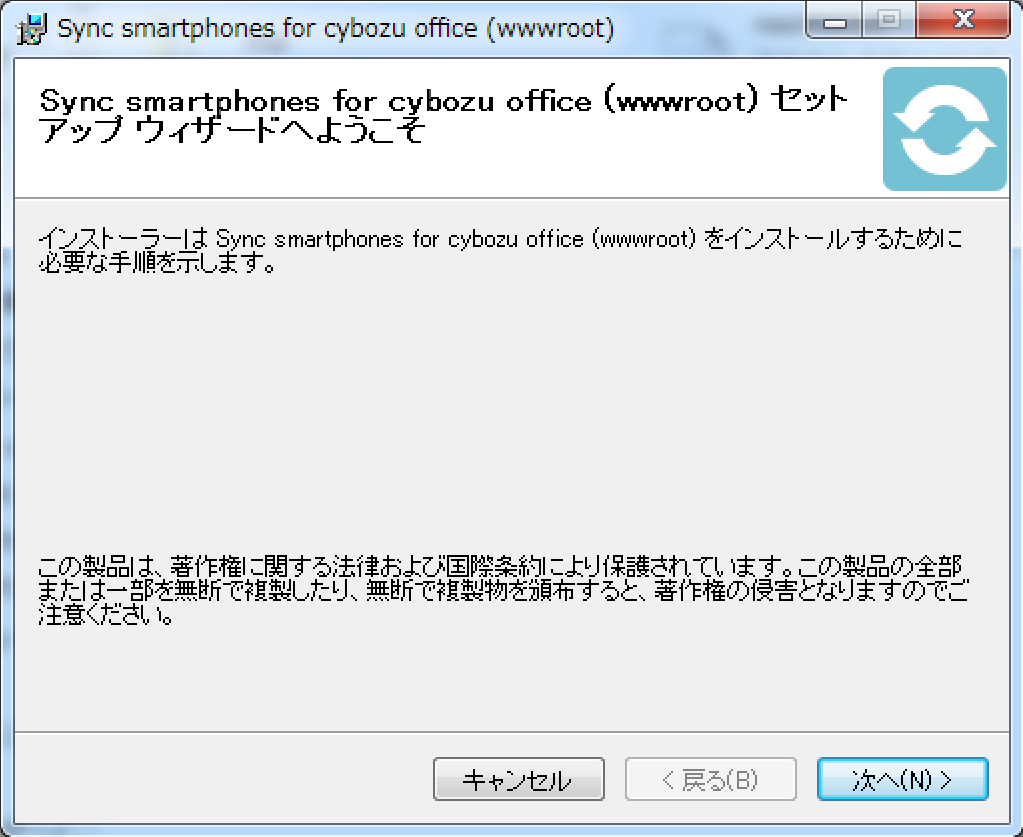
10. ライセンス条項の確認
最初に「ライセンス条項」が表示されますので、必ずご一読ください。
ライセンス条項に同意頂ける場合は「同意する」を選択した後、「次へ」ボタンを押してください。
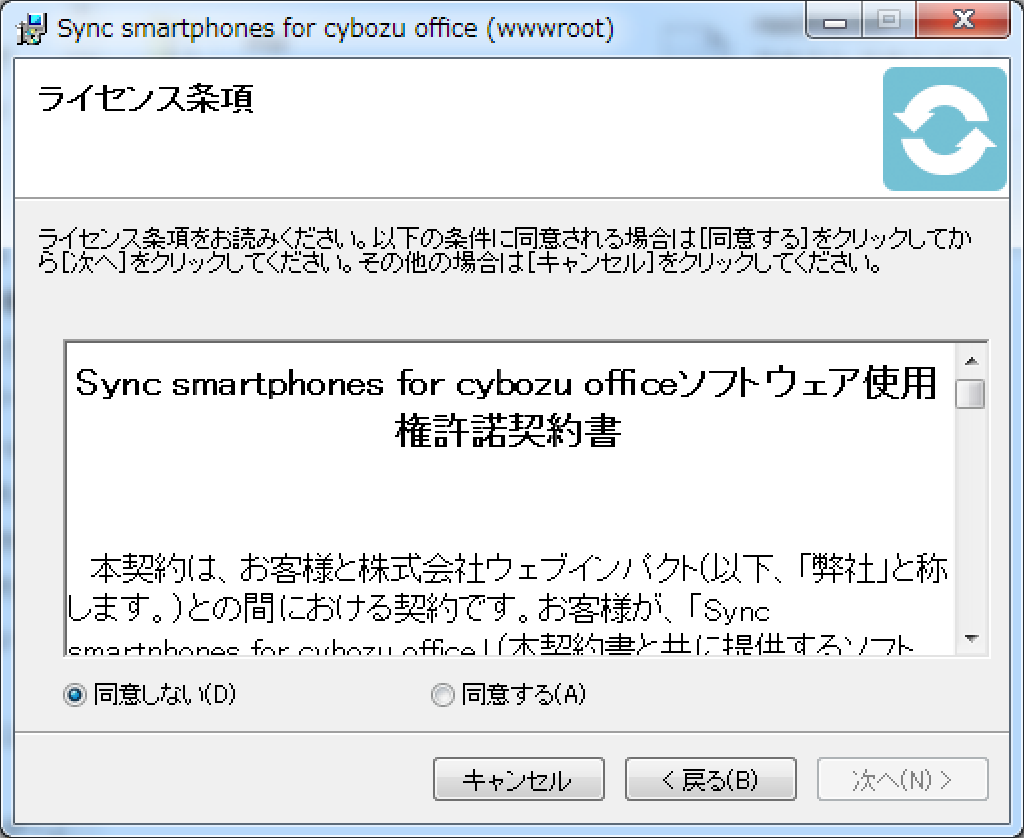
11. インストールフォルダの選択
Sync smartphones for cybozu office(wwwroot)をインストールするフォルダを選択します。
ここでは必ずサイボウズ Officeの動作するWEBサーバーのホームフォルダを選択してください。
「フォルダ」にサイボウズ Officeの動作するWEBサーバーのホームフォルダが指定されていることを確認して「次へ」ボタンを押してください。
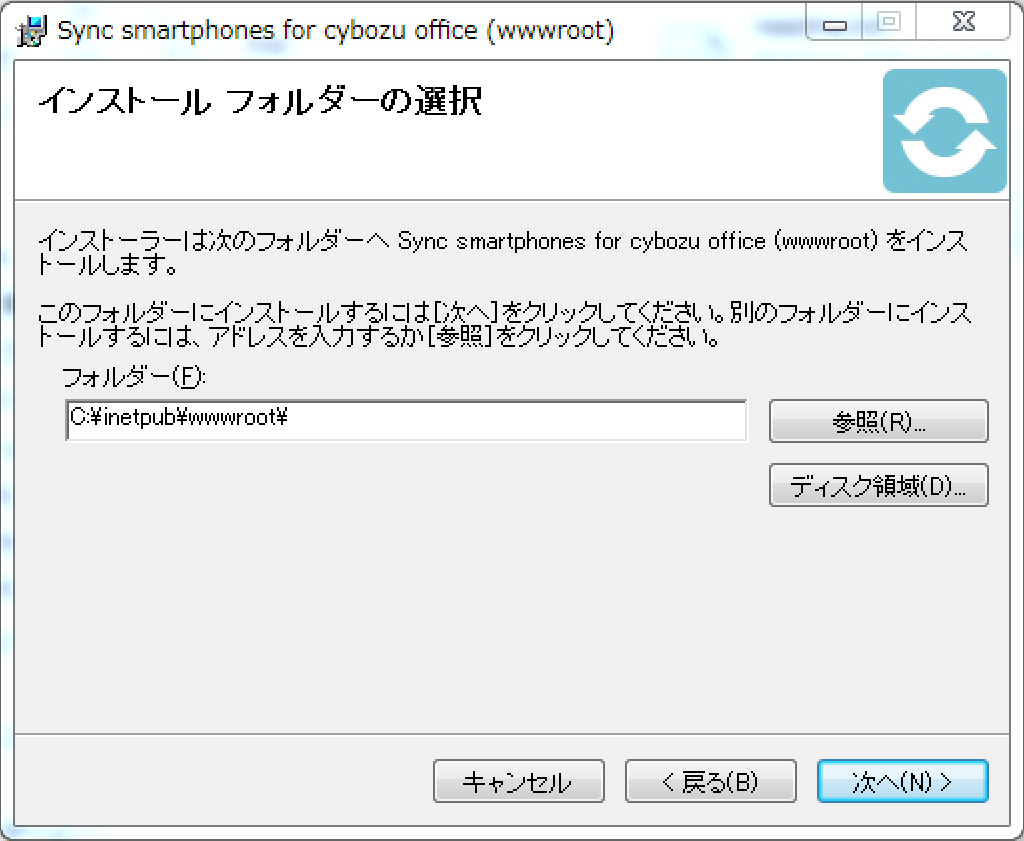
12. インストールの確認
Sync smartphones for cybozu office (wwwroot)のインストールを実行します。
「次へ」ボタンを押してください。
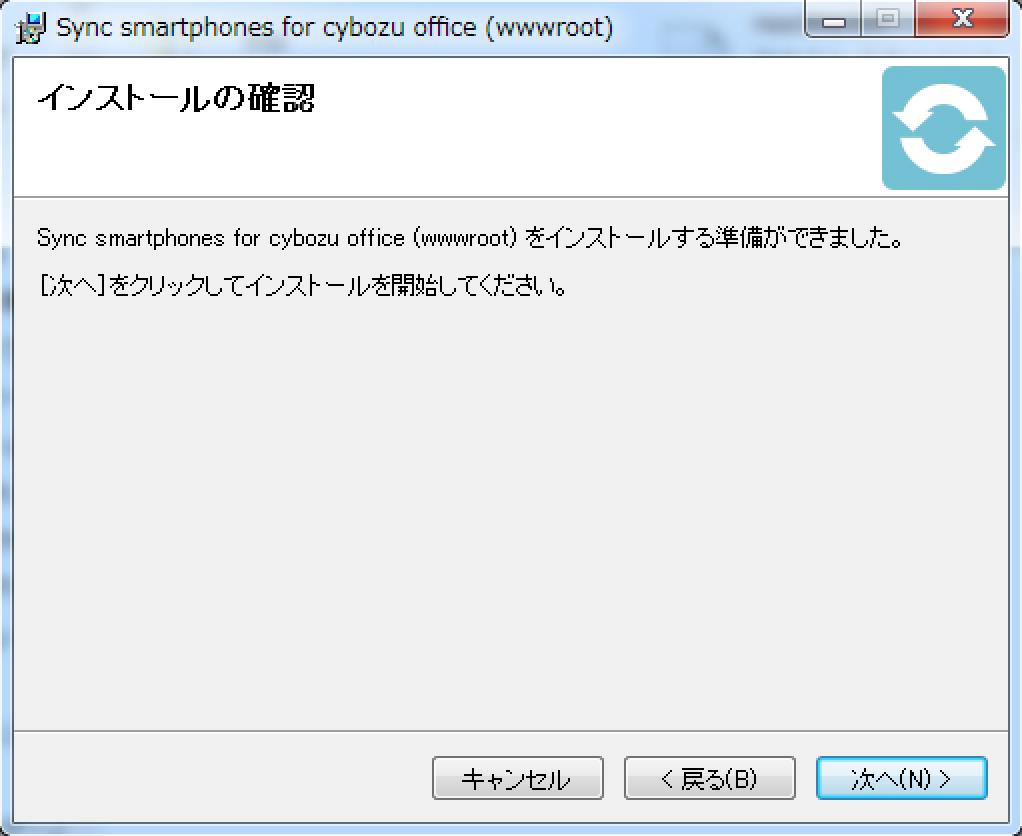
13. インストール中
Sync smartphones for cybozu office (wwwroot)のインストールを実行しています。
しばらくお待ちください。
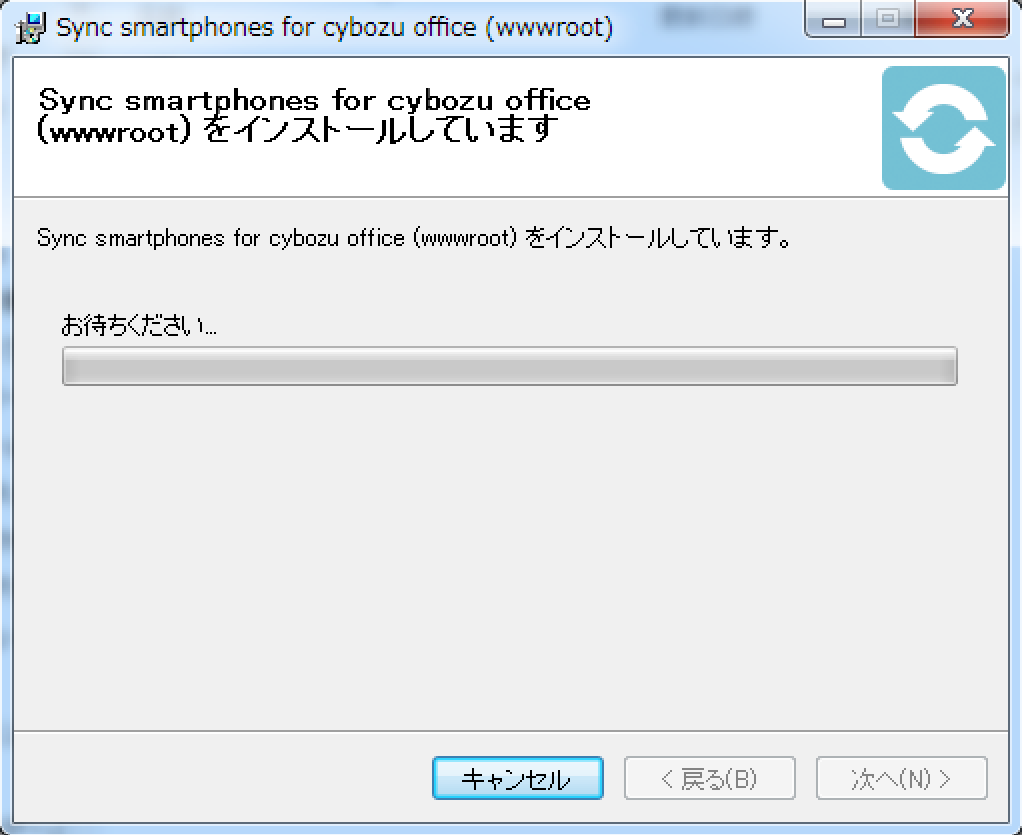
14. インストールが完了
Sync smartphones for cybozu office(wwwroot)のインストールが完了しました。
「閉じる」を押してください。
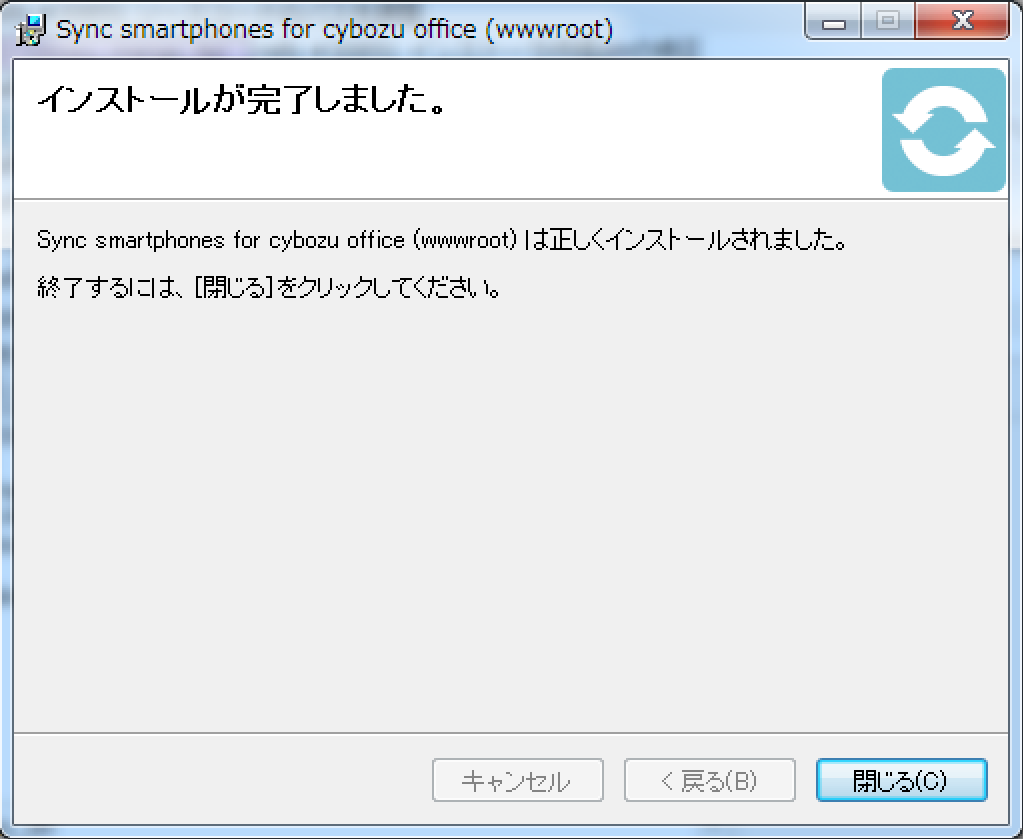
15. インストール作業の完了
全てのインストールが完了しました。
引き続き Sync smartphones for cybozu officeの初期設定及びサービスの登録をおこなってください。
詳細は本マニュアルの「3.1.1.2 初期設定」「3.1.1.3 サービスのインストール」をご覧ください。