Sync smartphones for cybozu officeに同期するカレンダーの情報を登録します。
3.1 ログイン
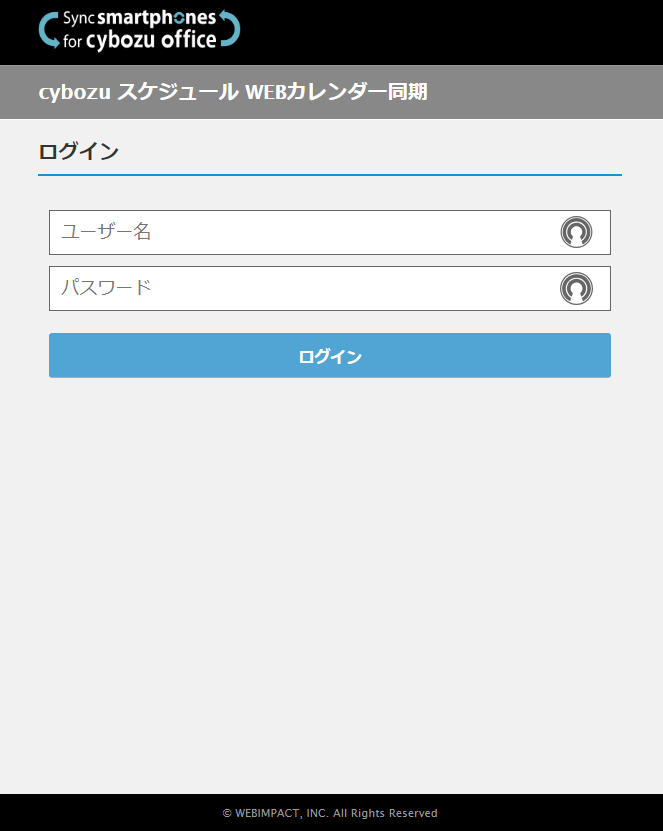
項目
ユーザー名
サイボウズ Office のログイン名を指定してください。
パスワード
サイボウズ Office のパスワードを指定してください。
ログイン
- ユーザー名とパスワードを入力してください。
- 「ログイン」ボタンを押してください。
以下は、v.1.02以降の説明になります。
3.2 設定項目
同期設定
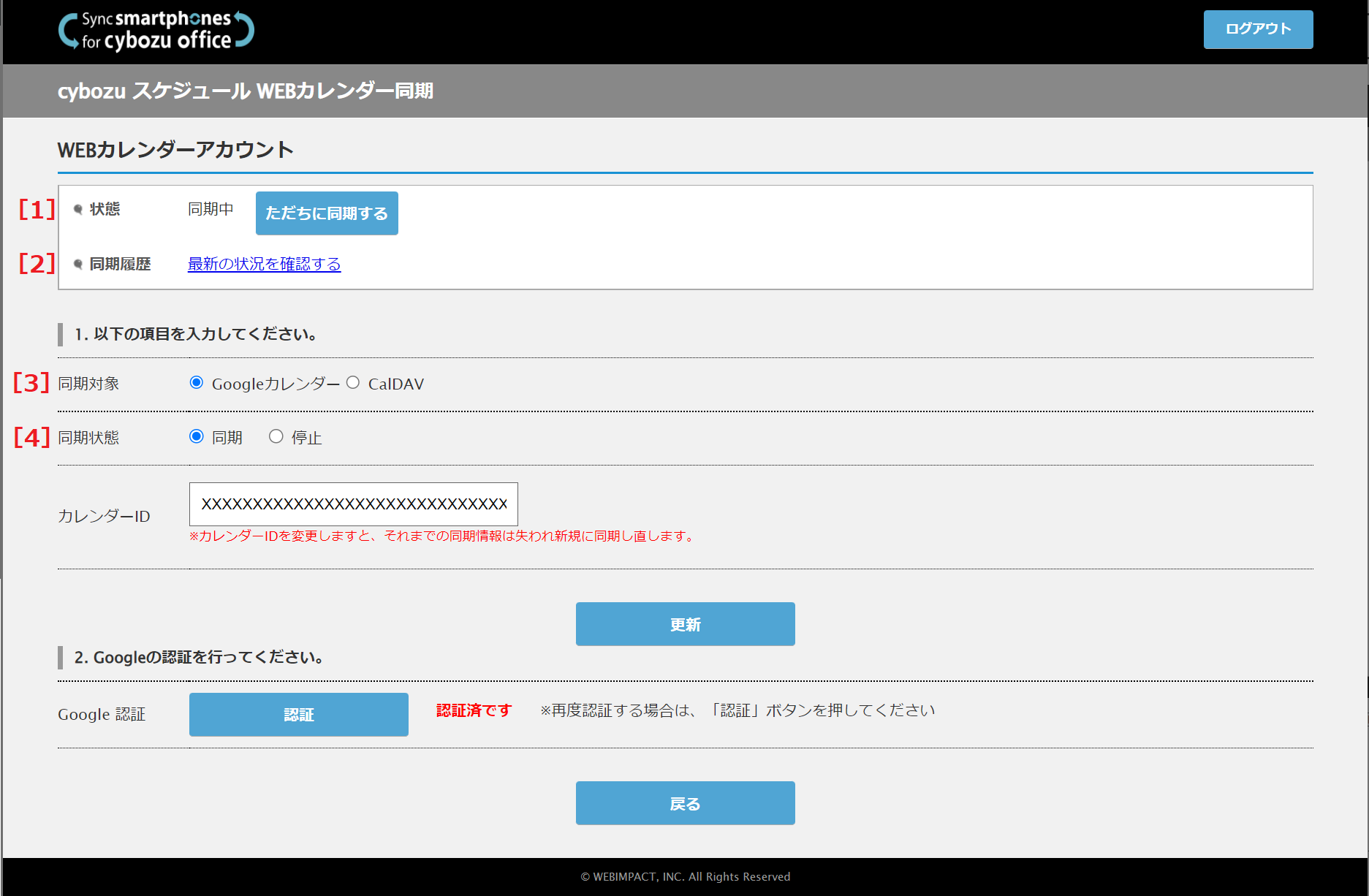
[1] 状態
現在の同期状態を表示します。
-
同期中 :
設定されたGoogleカレンダーと同期しています。 -
同期中 – 同期処理中 :
設定されたGoogleカレンダーと同期処理を実行しています。
同期処理中は更新ができない場合があります。
更新処理を行う場合は時間を置いて行ってください。 -
停止中 :
同期は停止しています。 -
管理者により無効とされています :
管理者が利用を許可していません。サイボウズ Office管理者へお問い合わせください。
[2] 同期履歴
同期について履歴を表示します。
[3] 同期対象
同期対象のカレンダーとして「Googleカレンダー」、もしくは「CalDAV」を選択してください。
※v2.26以降では「Googleカレンダー」と「CalDAV」が同期対象となります。
[4] 同期状態
同期する場合は「同期」を、同期を停止する場合は「停止」を選択してください。
※管理者により利用許可が下りていない場合、こちらは選択できません。
同期対象で「Googleカレンダー」を指定した場合
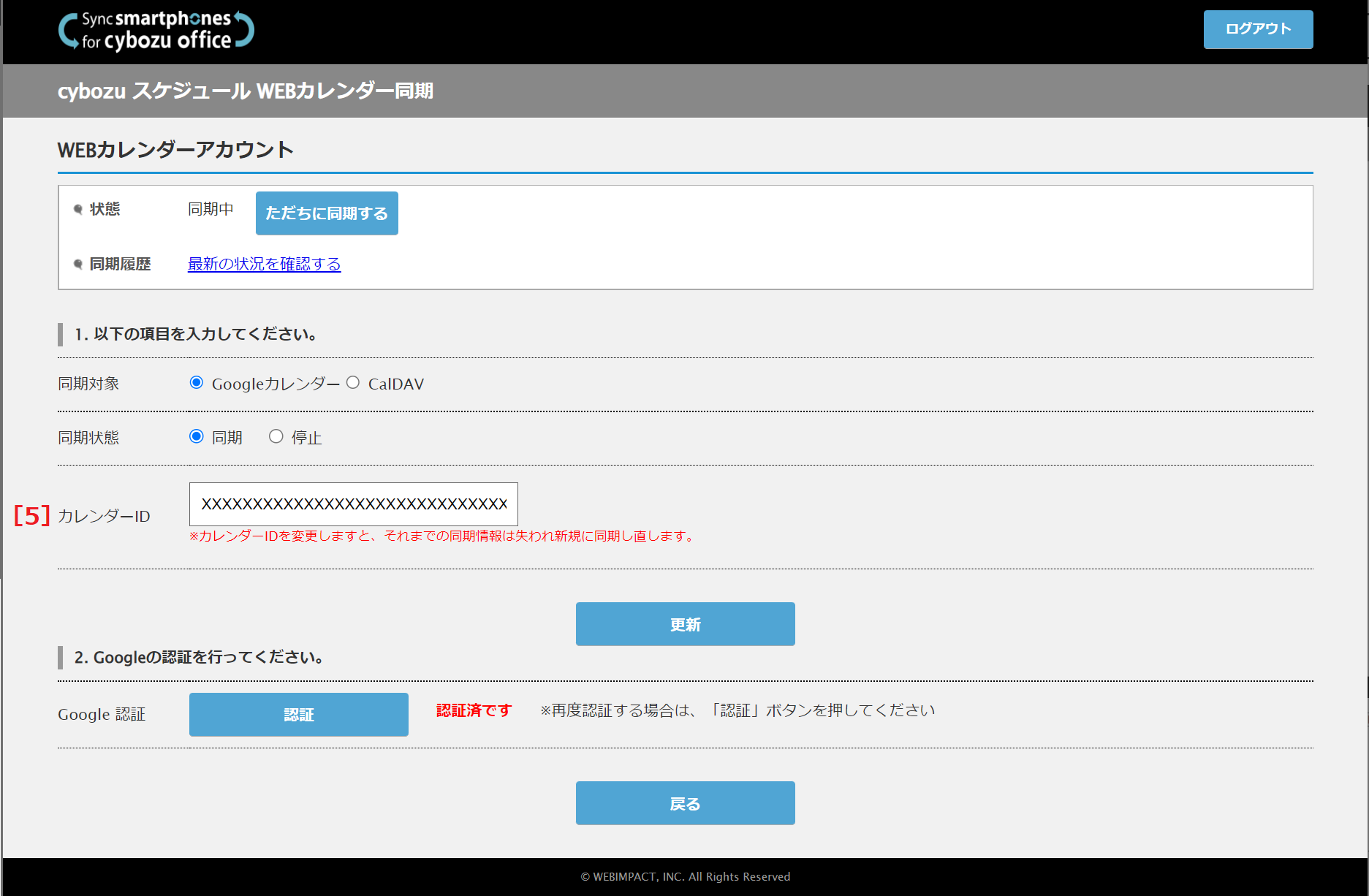
[5] カレンダーID
同期したいGoogleカレンダーのカレンダーIDを指定してください。
GoogleカレンダーID確認手順
-
Googleカレンダーへアクセスします。
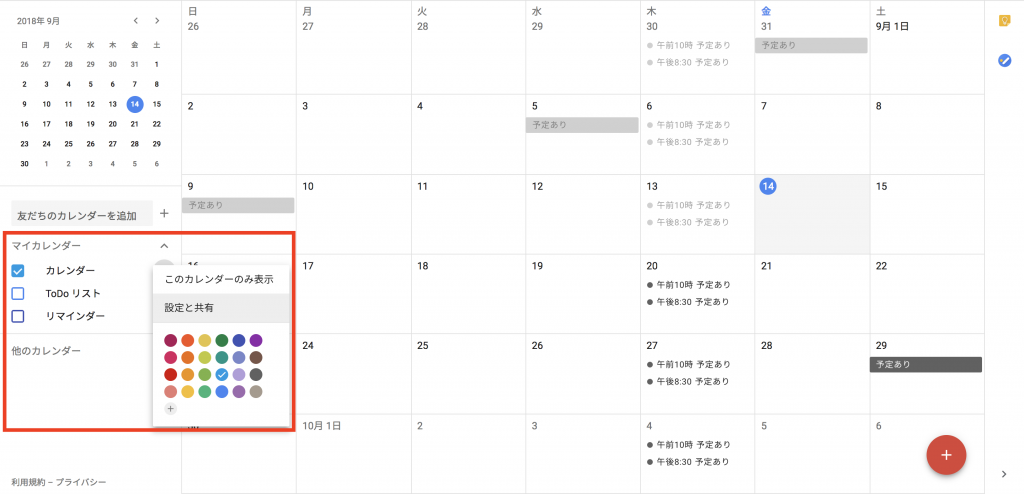
図4. Googleカレンダー マイカレンダーの選択 - 左部「マイカレンダー」の同期したいカレンダーのメニューを表示し、「カレンダー設定」を選択します。
-
ページ下部「カレンダーアドレス」の「カレンダーID」下に記載された文字列を確認してください。
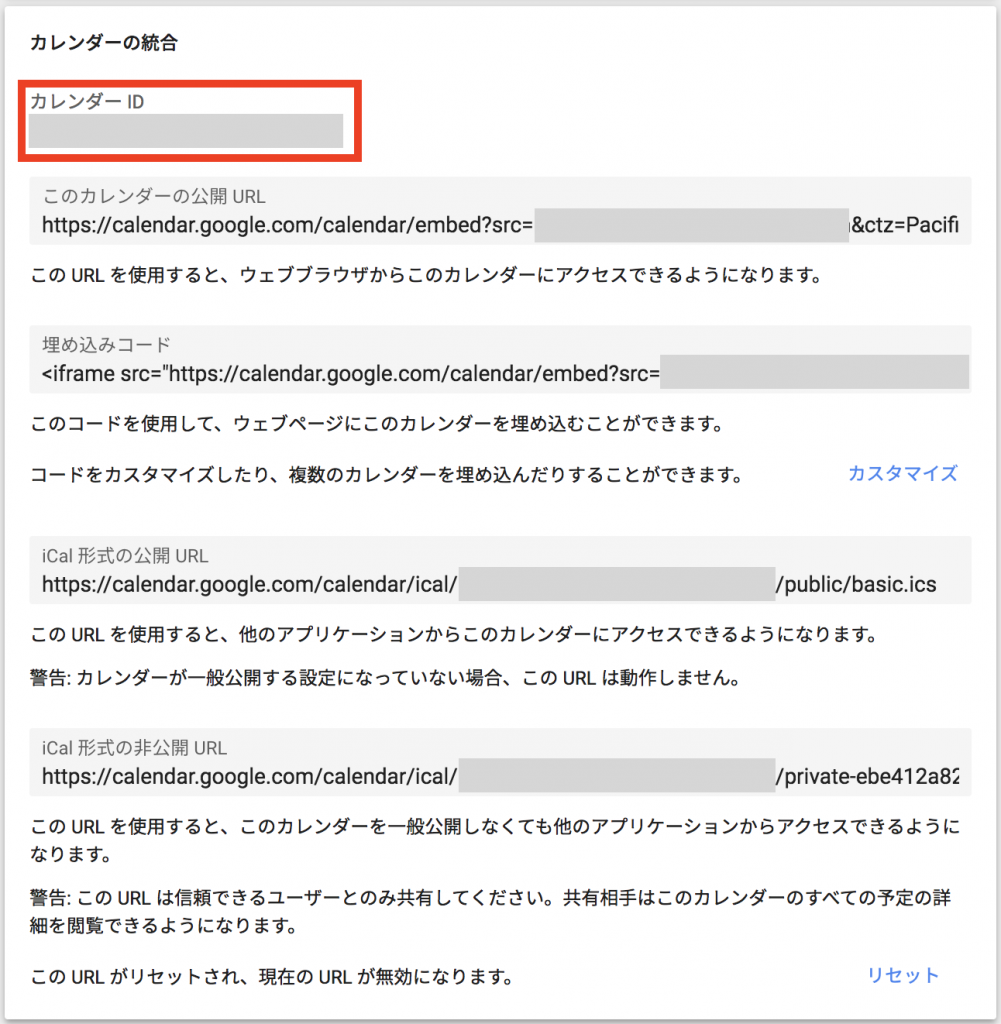
図5. Googleカレンダー設定画面 カレンダーIDの確認
他者のGoogleカレンダーを共有している場合
Googleカレンダーは他者のカレンダーを共有する機能がありますが、正常に同期させるためには変更権限が必要となります。
変更権限がない場合は「CalDAV Server Error ‘Exception: Forbidden’」というエラーメッセージが履歴一覧画面へ出力されます。
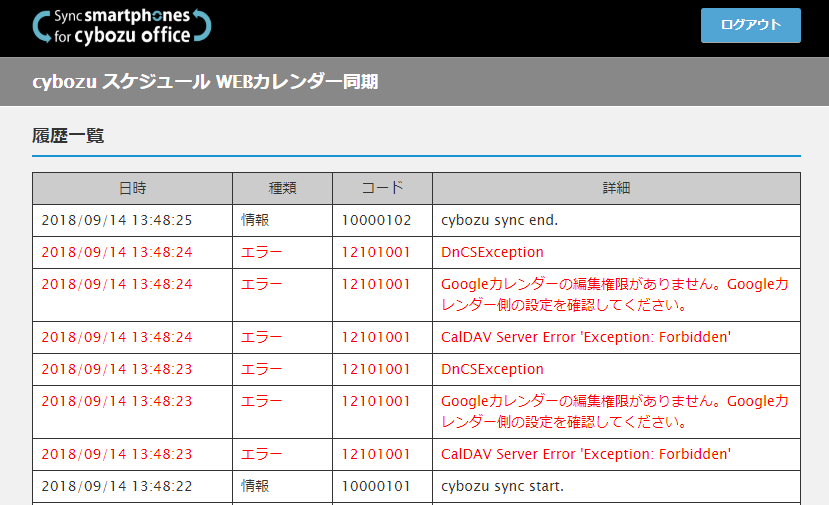
このようなエラーが出力されている場合は、サイボウズ Officeで登録・変更されたスケジュールをGoogleカレンダー側へ正常に反映することができていません。
このエラーが生じた際にGoogleカレンダーとの通信に失敗しているとみなし、同期状態を自動的に「停止」に変更して以降の同期を実施しないようにします。
Googleカレンダーを共有している際の権限に関しては、以下の方法でご確認ください。
Googleカレンダーの共有権限確認手順
- Googleカレンダーへアクセスします。
- 左部「マイカレンダー」の同期したいカレンダーのメニューを表示し、「カレンダー設定」を選択します。
- 上部の「このカレンダーを共有」を選択します。
-
「特定のユーザーとの共有」項目の「ユーザー」欄にGoogle認証で使用したアカウントが表示されていることを確認してください。このユーザーの「権限の設定」欄に以下の設定項目が設定されている場合は問題ありません。
・変更および共有の管理権限
・予定の変更権限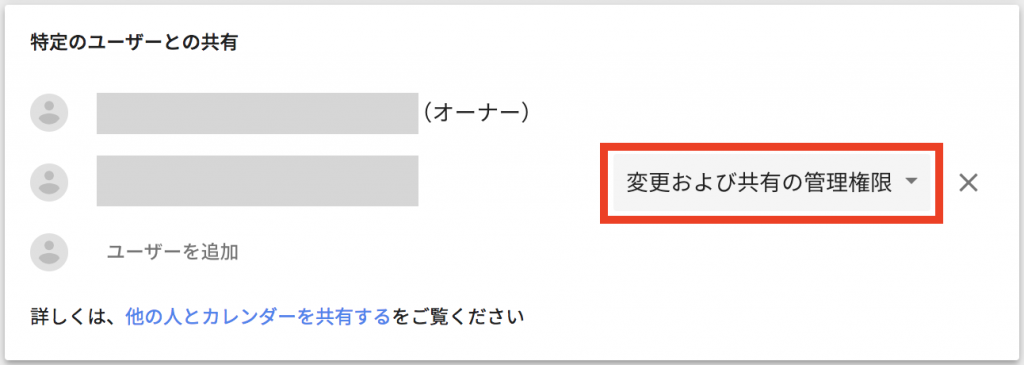
図7. Google カレンダー 共有権限確認 -
もし「権限の設定」欄に「閲覧権限(すべての予定の詳細)」や「予定の時間枠のみを表示(詳細を非表示)」が設定されている場合は、設定を変更して「保存」ボタンを押してください。
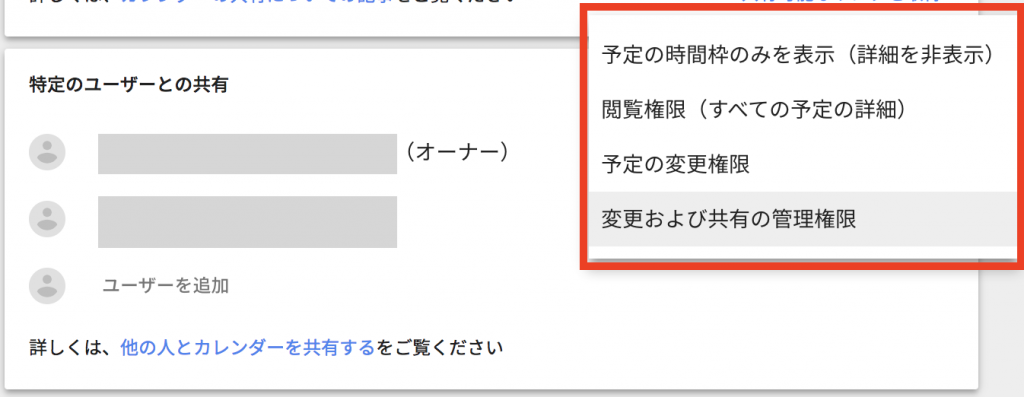
図8. Google カレンダー 共有権限変更
Googleカレンダーの「権限の設定」欄に変更権限が設定されている場合は、サイボウズ Officeで登録・変更されたスケジュールをGoogleカレンダーへ反映させることができるようになります。
同期対象で「CalDAV」を指定した場合
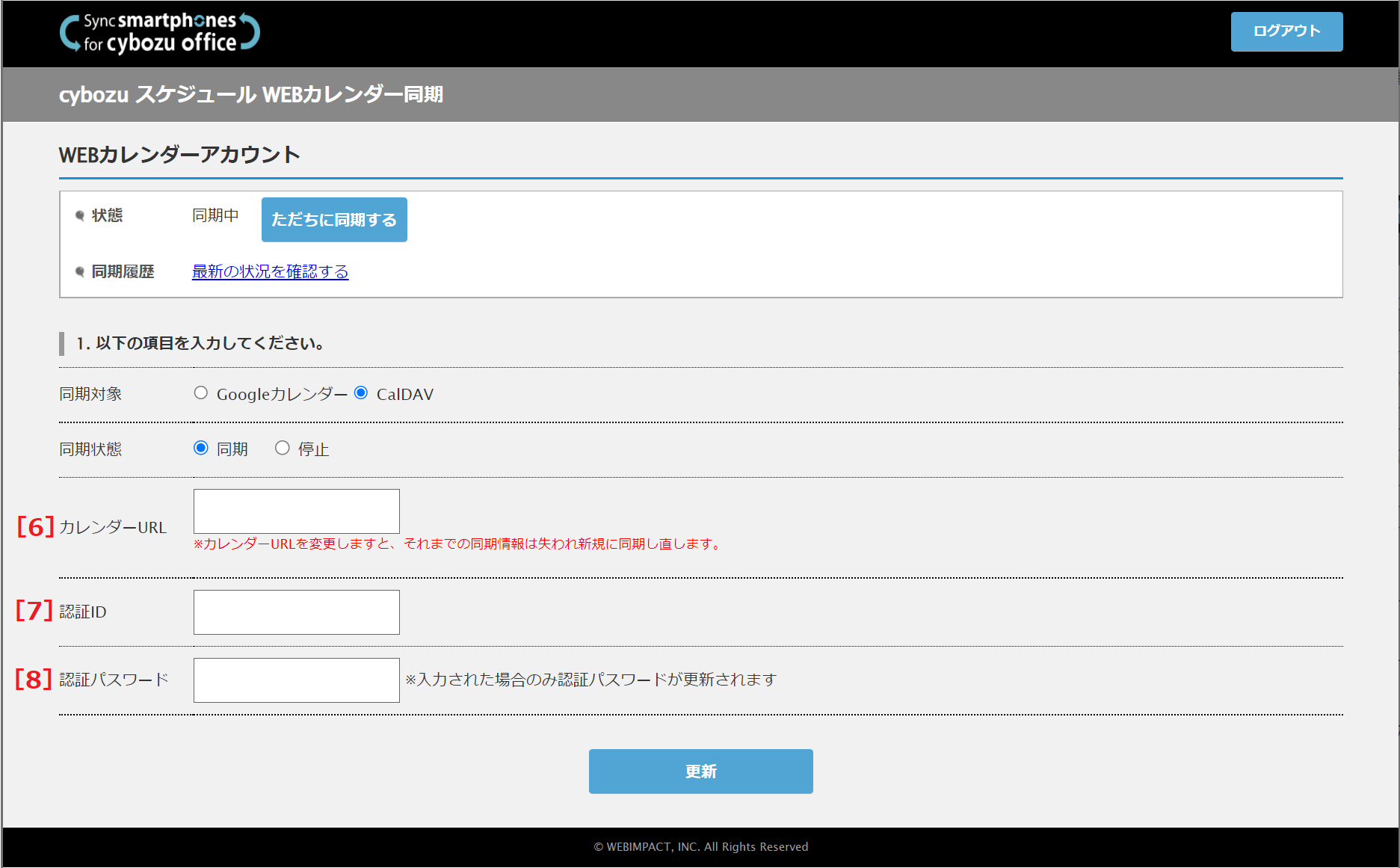
[6] カレンダーURL
同期対象となるCalDAVのURLを入力してください。
[7] 認証ID
CalDAVを指定してください。
[8] 認証パスワード
CalDAVのパスワードを指定してください。
3.2 Google認証
同期対象にGoogleカレンダーを選択した場合、カレンダーID設定後にGoogle認証を実施してください。
Google認証作業手順
-
Google認証で「認証」ボタンを押すと、Googleのログイン画面へ遷移します。
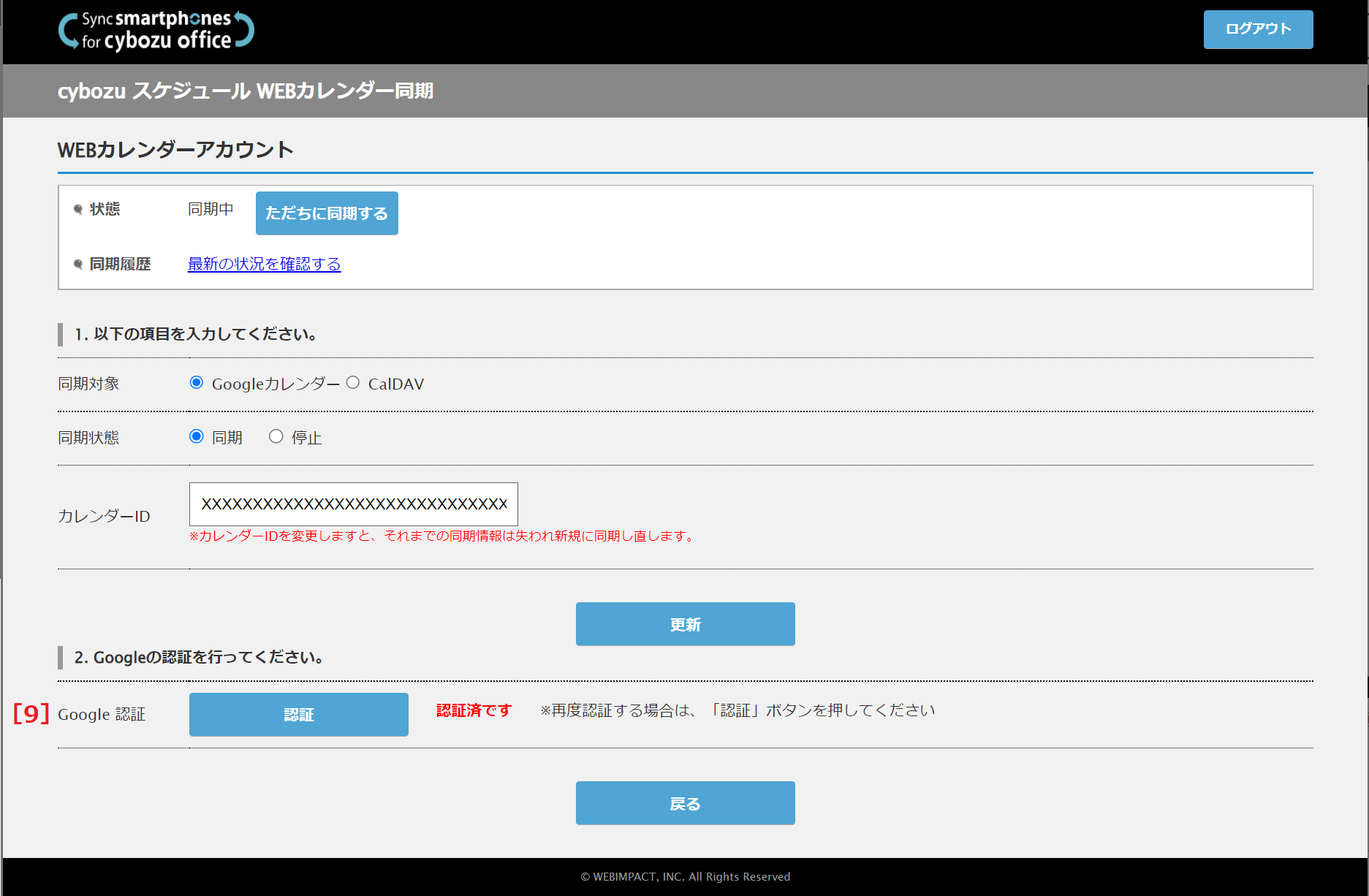
図10. Google認証作業 -
同期したいカレンダーにアクセスできるアカウントでGoogleにログインします。
(既にGoogleへのログインが完了されている方は次へお進みください。)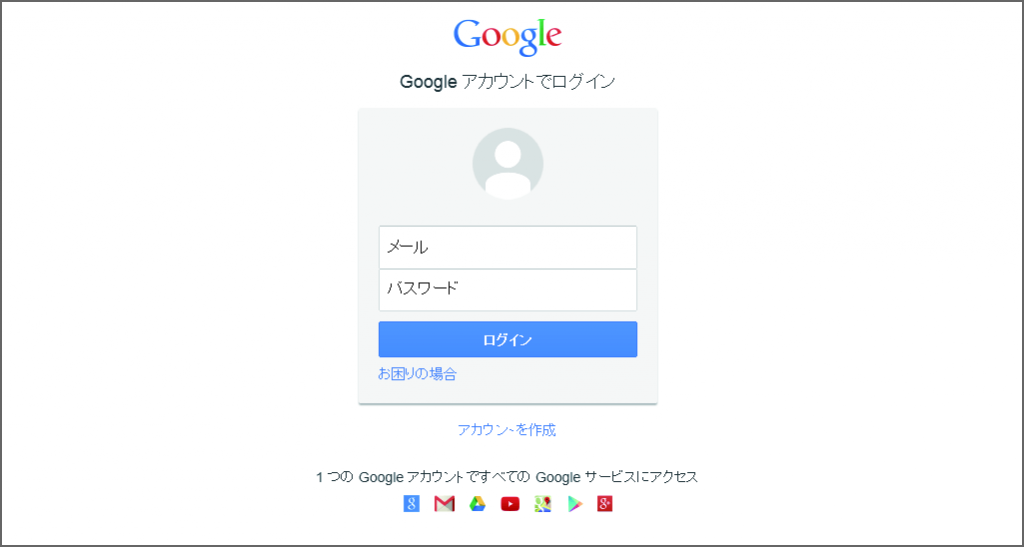
図11. Googleログイン画面 -
Google の認証画面で「続行」ボタンを押下します。
※「続行」ボタンを押下する前に、カレンダーにアクセスできるアカウントでログインしているか必ず確認してください。アクセスできないアカウントを使用して認証作業を行われるとスケジュールを同期することができません。
異なるアカウントでログインされている場合は、一旦ログアウトして最初から認証作業をやり直してください。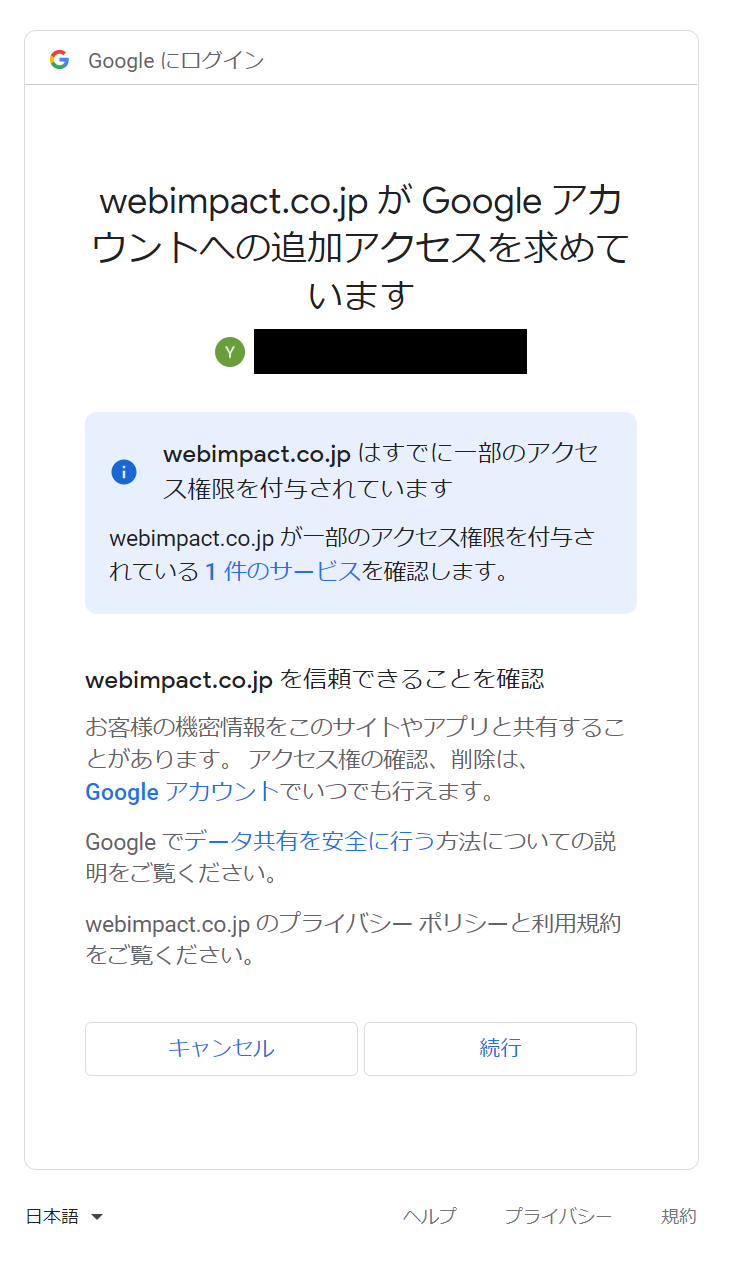
図12. Google認証画面
※旧バージョン(v.1.01以前)でGoogle認証を実施している場合、「認証済(再認証が必要です)」というメッセージが表示されることがあります。この場合、今後スケジュールが同期できなくなる恐れがありますので、改めてGoogle認証を実施して最新の認証状態に更新するようにしてください。
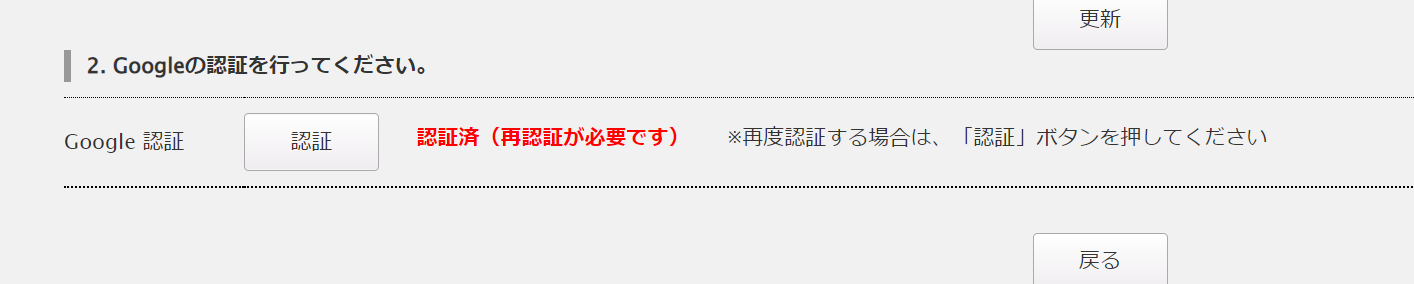
3.3 同期する
同期を行う場合
- 必要な項目を全て入力してください。
- 「更新」ボタンを押してください。
- 同期は定期的に行われますのでそのままでも同期処理は行われますが、即時同期を行いたい場合は 2.を行った後、「ただちに同期する」ボタンを押してください。
※「ただちに同期する」ボタンを押した後、同期する内容によっては反映までにしばらくお時間を頂く場合がございます。
3.4 同期を停止する
カレンダーとの同期を一時的に停止する場合
- [4] 同期状態で「停止」を選択してください。
- 「更新」ボタンを押してください。
※同期を停止した場合は再び[4] 同期状態で「同期」を選択することで再同期することができます。
