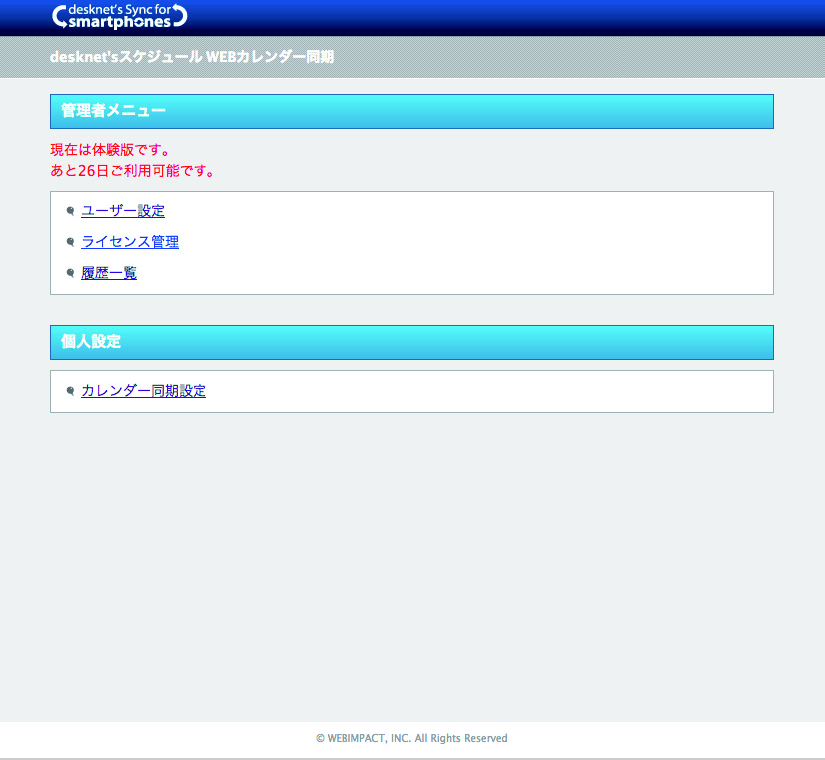3.1 Windows 版
3.1.1.2 初期設定
3.1.1.2.1 アプリケーションの初期設定
同期設定をカスタマイズする場合はオプションを編集してください。
変更しない場合は、デフォルトの設定で動作します。
詳しくは「5.4.1. オプション設定」をご覧ください。
■主な設定内容(dncs.ini の設定)
・HOST_URI / BASE_PATH
desknet’s NEOへアクセスする際のURLを指定してください。
※ HTTPSでアクセスする必要がある場合はHOST_URIの設定が必要です
※ http://localhost/scripts/dneo/dneo.exe でアクセス可能な場合は設定不要です
例1) https://localhost/scripts/dneo/dneo.exe でdesknet’s NEOにアクセス可能な場合
BASE_PATH=
例2)https://test.example.com/path/to/dneo.exe でdesknet’s NEOにアクセス可能な場合
BASE_PATH=/path/to
・BASIC_AUTH_USER / BASIC_AUTH_PASSWORD
desknet’s NEO との通信に Basic 認証が必要な場合は指定してください。
例)Basic 認証のユーザ名/ パスワードがそれぞれ basic_user/password の場合
BASIC_AUTH_PASSWORD=password
・ACCESS_METHOD
統合 Windows 認証を利用している場合、dncs.ini の”SETTINGS” グループ内に追加してください。
例)
・SYNCHRONIZE_PERIOD_BEGIN / SYNCHRONIZE_PERIOD_END
同期の対象期間を変更したい場合は指定してください。
※デフォルトでは1ヶ月前から3ヶ月後まで
例)3ヶ月から6ヶ月を同期対象とする場合
SYNCHRONIZE_PERIOD_END=6
・GOOGLE_APPS_FOR_WORK_DOMAIN
同期するGoogleカレンダーのドメインを制限したい場合、dncs.iniの”SETTINGS”グループ内に追加してください。
※カンマ区切りで複数ドメイン指定も可能です
例) example.comに制限したい場合
・CALLBACK_SCHEME
Google認証時のコールバック制御で使用するスキームを指定します。
※ ブラウザからdesknet’s Sync for smartphones の設定画面に対して”http”でアクセスする場合、
dncs.iniの”SETTINGS”グループ内に追加してください。
(デフォルトは”https”のため、”https”でアクセスする場合は対応不要です)
3.1.1.2.2 オプションメニュー機能の設定
1. desknet’s NEOへログイン
desknet’s NEOの管理者権限をもつユーザーでdesknet’s NEOへログインします。
2. desknet’s Sync for smartphones設定画面をオプションメニューに設定
desknet’s NEO 対応版のdesknet’s Sync for smartphonesでは、
desknet’s NEO のオプションメニュー機能のパラメータ認証を利用して認証情報を受け渡します。
オプションメニュー機能の詳細は desknet’s NEO の下記ページをご覧ください。
http://www.desknets.com/neo/help/ja_JP/admin/set/002.html#set32
■オプションメニューの設定項目
・メニュー名
オプションメニュー上に表示される名前を指定します
例: desknet’s Sync for smartphones
・URL
http://[desknet’s NEO アドレス(例: www.example.com/scripts/dneo)]/dncswn.exe?page=login&uid=$UID&pass=$PWD
・認証方式
パラメータ認証
※ desknet’s NEO 対応版のdesknet’s Sync for smartphonesはオプションメニュー機能の利用が必須です
3. ログインID を各ユーザーに設定
ログインID を各ユーザーに対して設定します。
ログインID の指定方法は desknet’s NEO の下記ページをご覧ください。
http://www.desknets.com/neo/help/ja_JP/admin/set/002.html#set4
※ desknet’s NEO 対応版のdesknet’s Sync for smartphonesはログインID の設定が必須です
3.1.1.2.3 ユーザー初期設定
1.desknet’s Sync for smartphones管理画面へアクセス
desknet’s NEOに管理者でログインした状態で、オプションメニュー機能を利用してdesknet’s Sync for smartphones管理ページへ遷移します。
※ desknet’s NEOの管理者権限が無い場合、管理ページは表示されませんのでご注意ください
※下記のエラーが表示される場合は、“SECTION6 トラブルシュート -desknet’s Sync for smartphonesへ遷移時にアクセス権エラーが発生する”をご覧ください
「USERSID[-1] ユーザ情報取得API 問い合わせが失敗 エラーコード -10008:W:
アクセス権がありません。」
2. ユーザー設定
ユーザー設定については「5.1.2 ユーザー設定」をご覧ください。